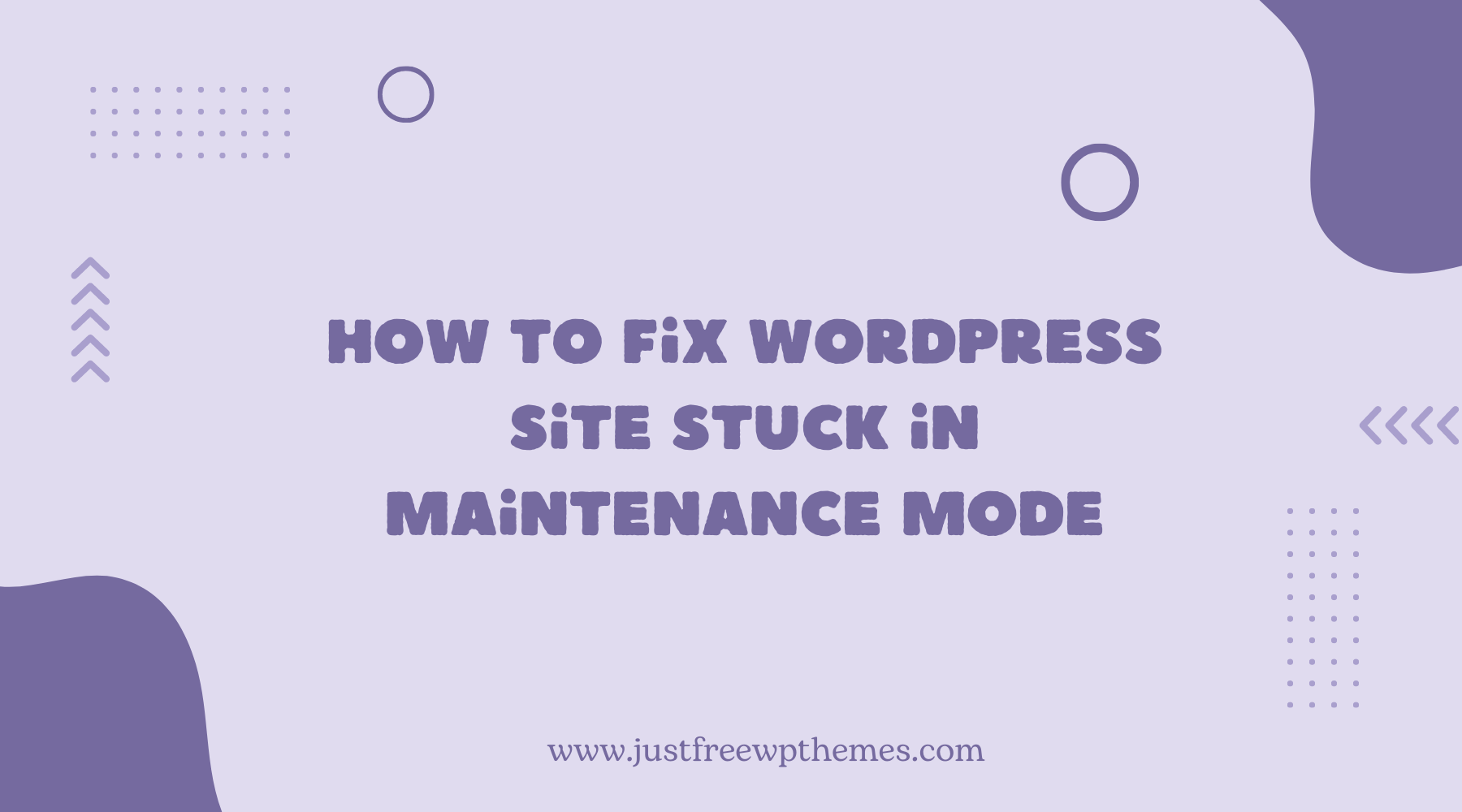Are your website getting stuck in maintenance mode? Do you want to fix it? Then, don’t miss this blog. In today’s tutorial, we will give you a detailed guide on how to address WordPress site stuck in maintenance mode and provide you with the causes and tips to prevent your website from appearing in this error. Now, let’s check them out.
Why did your website Get Stuck In Maintenance Mode?
Sometimes, your WordPress may get stuck in maintenance mode. Commonly, this error will come with different messages. For example, your website suddenly displays “Scheduled Maintenance. Please come back later” or “Briefly unavailable for scheduled maintenance. Check back in a minute”. To sum up, the purpose of all messages is to inform you that you are accessing the site during that time that it is under maintenance mode.
There are several reasons causing this error. However, one of the most prevalent causes is that many plugins or themes are updating simultaneously on your WordPress site. Another cause may be that the plugins are not compatible with your WordPress version, or the .maintenance file has not been removed after the updating process has been finished.
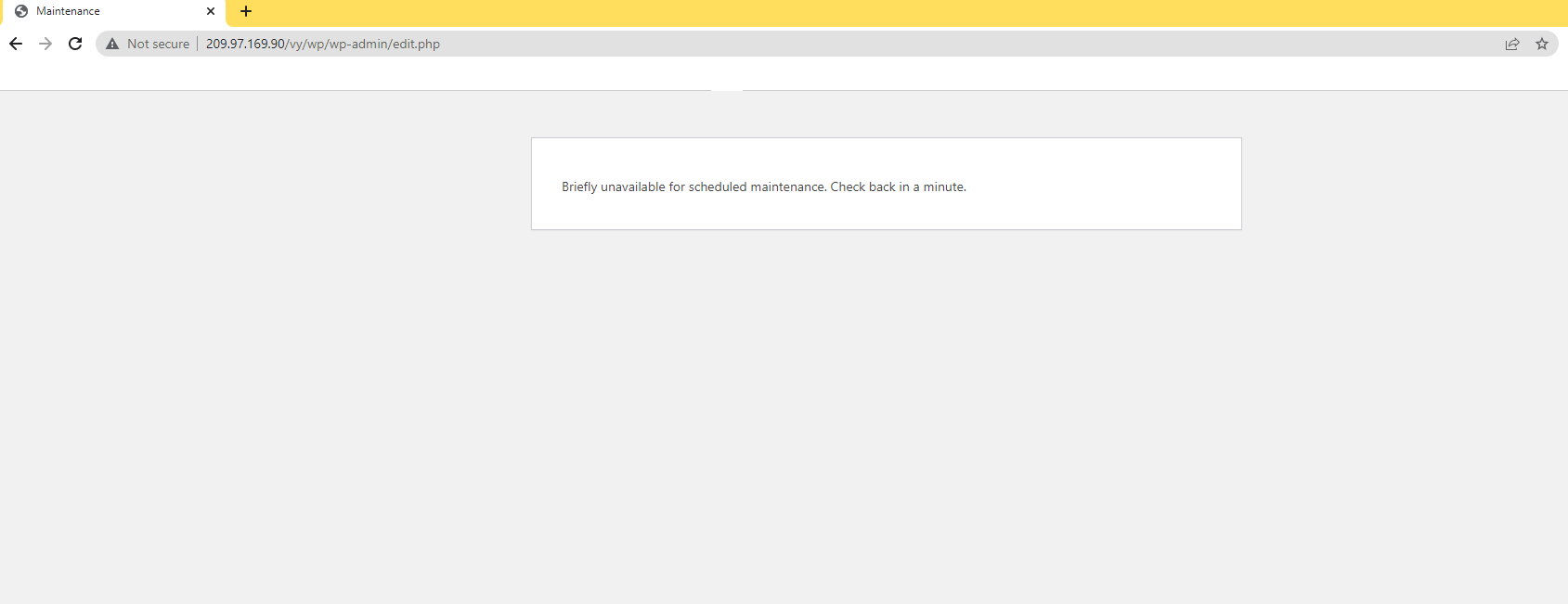
So, how to handle this error effectively? In this blog, we will provide you with the simplest solution that will help you tackle this problem without difficulty. Now, let’s check it out.
How to fix WordPress Site Stuck In Maintenance Mode
The best method to help you quickly fix WordPress site stuck in maintenance mode is that you need to remove the .maintenance file from the root folder of your website. To do so, you can follow the steps below.
Step 1: Connect your WordPress site via FTP
Step 2: Find the “.maintenance” file in your root folder and right-click on it and choose the Delete option.
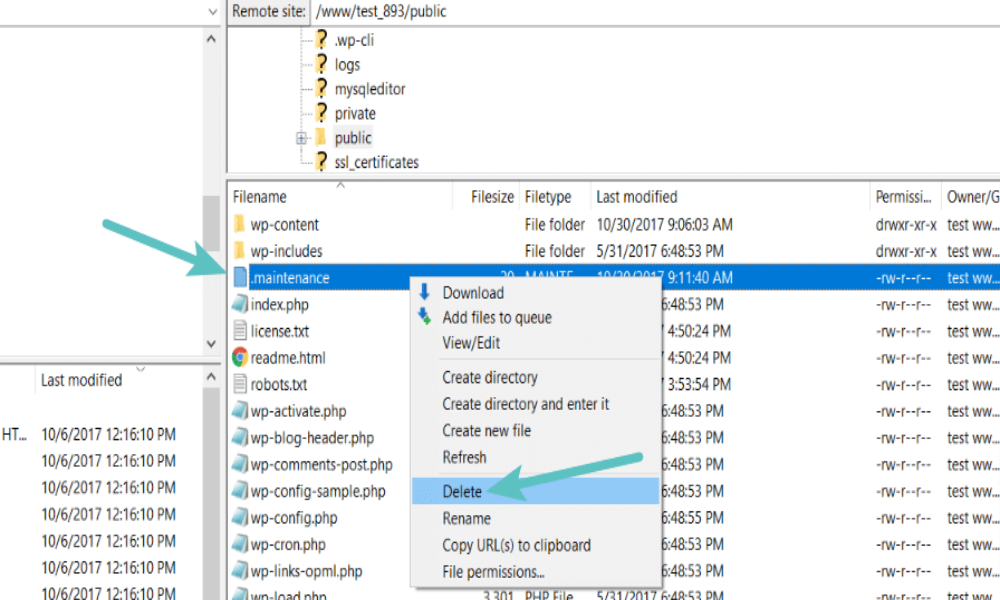
Once the .maintenance file is deleted. Now, you can go to your website and check whether the error is gone. In addition, you should also clear the cache on your WordPress site to make sure that your website will work as normal.
How to avoid your site Getting Stuck In Maintenance Mode
Avoid updating all plugins/themes at the same time
In order to avoid conducting too many updates at the same time. You can update them one by one. Or you can update the plugins after the new version of those plugins are available instead of waiting to execute them at one time.
Check the compatibility of your plugins/themes
Before starting the process of updating plugins/themes, you should check whether each plugin/theme is compatible with the current version of your WordPress site or not. You can simply do that directly from your WordPress dashboard.
The bottom line
Is this blog useful for your website? Hopefully, you can handle your problem without trouble. In contrast, if your error still exists, let’s share with us your situation. We will support you as soon as possible. Thanks for your reading.
Don’t forget to follow us to update a lot of helpful blogs related to WordPress. Moreover, you can visit our website to discover a collection of responsive, stunning, SEO-friendly free WordPress Themes.