Do you have any questions that how people merge and Bulk Edit WordPress Categories and Tags usefully practically? Fortunately, this article will give you a thorough guide to help you correctly organize the content of your website.
What are the benefits when we merge and bulk edit WordPress categories and tags?
As you probably already know, employing categories and tags to maintain the structure of your site’s content is a fantastic idea. You can also properly structure the content of your website to raise its position. Visitors will find valuable content on your website with ease as a result. Your website probably has too many categories and tags if it is a developing one. Additionally, your categories and tags may be similar, which causes chaos on your website.
With a large number of posts, bulk updating categories and tags are the ideal way to quickly restructure your website. To assist you in handling this task successfully, we will provide you with a step-by-step tutorial in today’s blog. Let’s have a look at it now.
Steps in detail to Merge and Bulk Edit WordPress Categories and Tags
Method 1: Bulk edit categories and tags by using Built-in WordPress Settings
WordPress already has a feature that makes it simple to combine and change categories and tags in bulk from the WordPress admin panel.
- Bulk add multiple posts to a WordPress category
Go to Posts > All Posts to begin by selecting the posts you want to change by checking the boxes next to them.
Then select “Edit” from the drop-down menu under “Bulk action.” then select “Apply” from the menu.
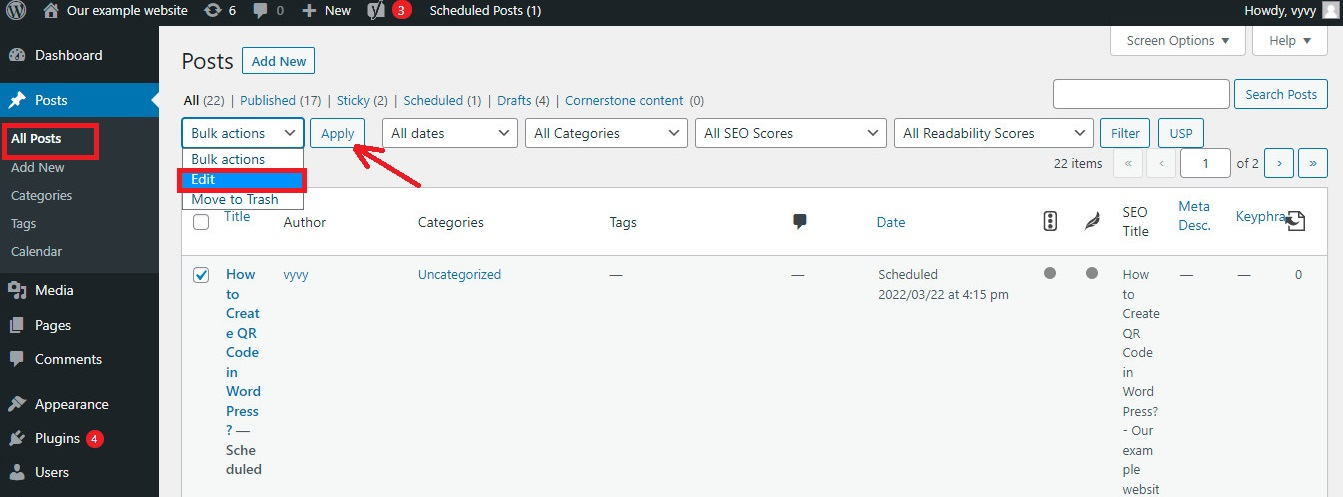
Selecting the box next to the new category you wish to add, will open a new section where you may add all of your chosen posts. Additionally, in the tags box for your post, you can add new tags.
When finished, select “Update” from the menu.
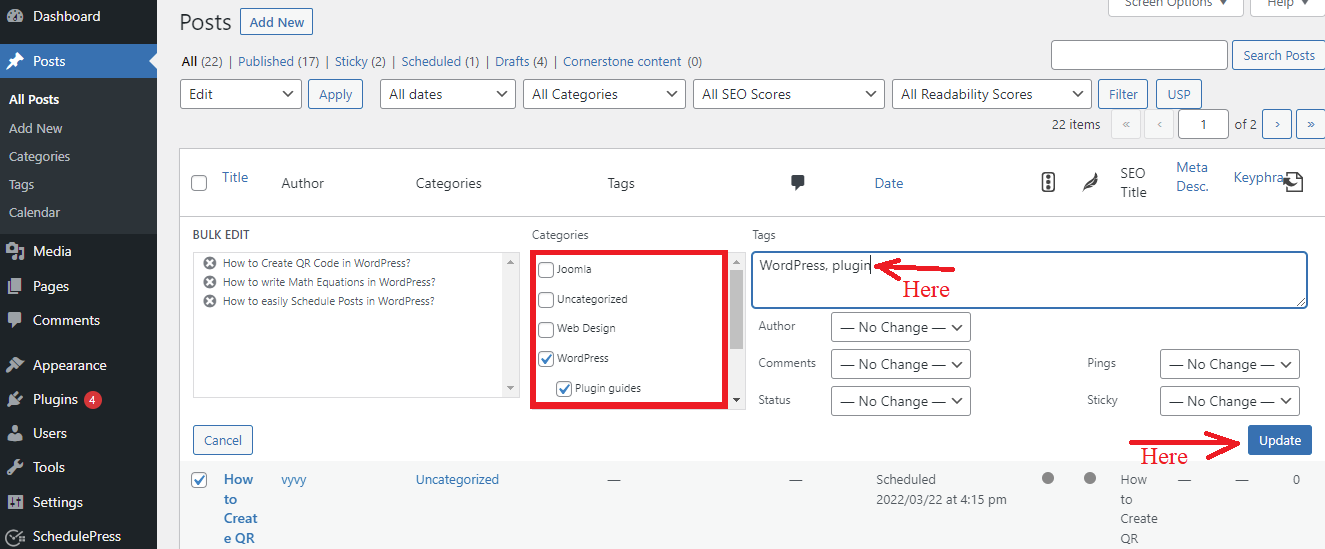
- Manually transfer posts to new WordPress categories
If you only have a few posts, you can manually add a new category to each one as opposed to bulk-changing numerous entries.
Similarly to this, you must select Posts > All Posts and hover your cursor over the post you wish to change. Once you see some options shown below each post, just select “Quick Edit” from the menu.
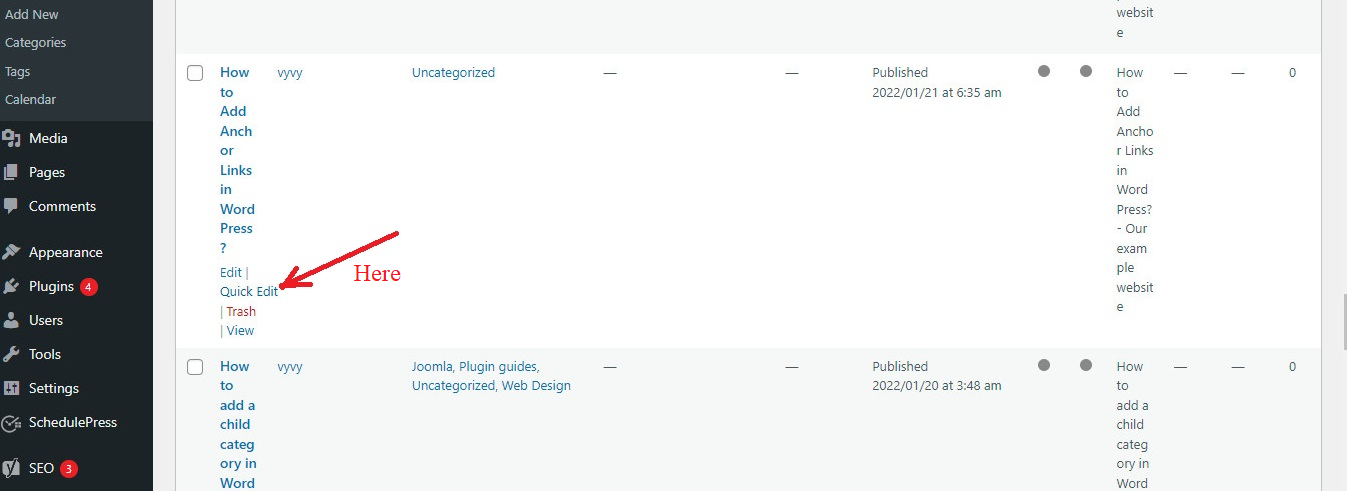
After that, a section where you can rapidly update many features, including title, slug, categories, tags, and more, appears.
Simply uncheck the box next to the existing category and select a new one if you wish to move your post there. You can also add or remove tags from the tag section as you choose.
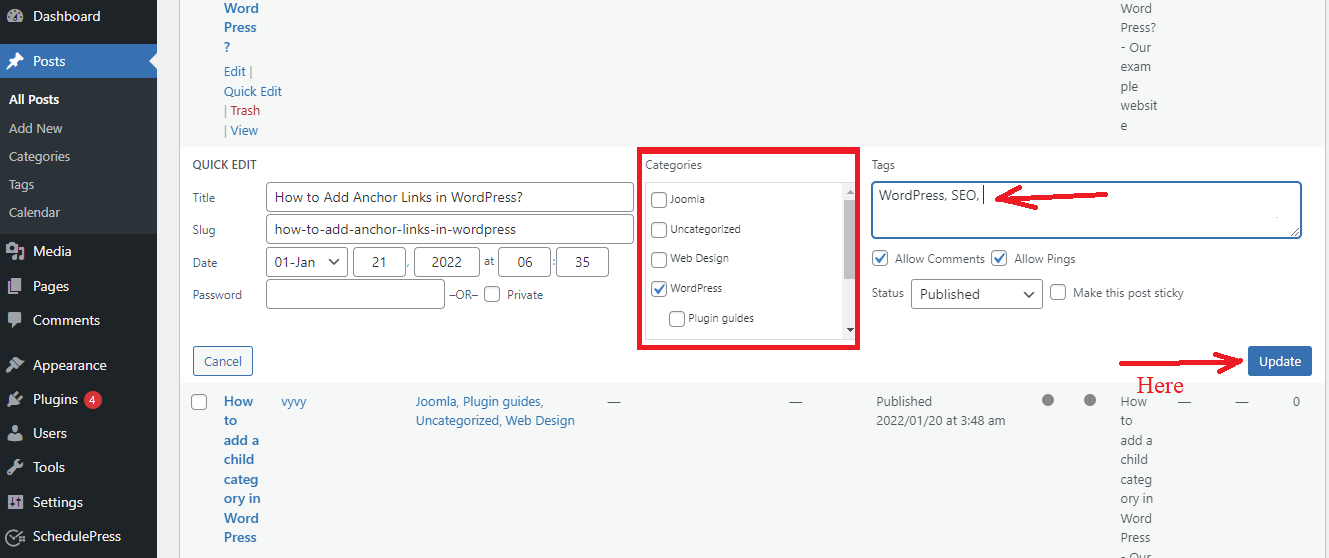
After changing, click on the “Update” button
Method 2: Using a plugin to merge and bulk edit WordPress categories and tags
Using a free WordPress Plugin is the ideal choice if you don’t want to use the built-in WordPress settings to merge and bulk change categories and tags.
We also want to introduce the Term Management Tools plugin in this blog. You may quickly and easily reorganize your tags and categories with the aid of this tool.
You must first install and activate the plugin in order to use this tool. You can view the below instructions for a beginner’s guide to installing a WordPress plugin.
- Step 1: Plugins » Add New.
- Step 2: Type the Plugin name in the “Search” box
- Step 3: Click the “Install Now” button.
- Step 4: Click on the activate plugin link to activate the plugin
Let’s navigate to Posts > Categories and select “Bulk Action” from the drop-down menu when the plugin has been activated.
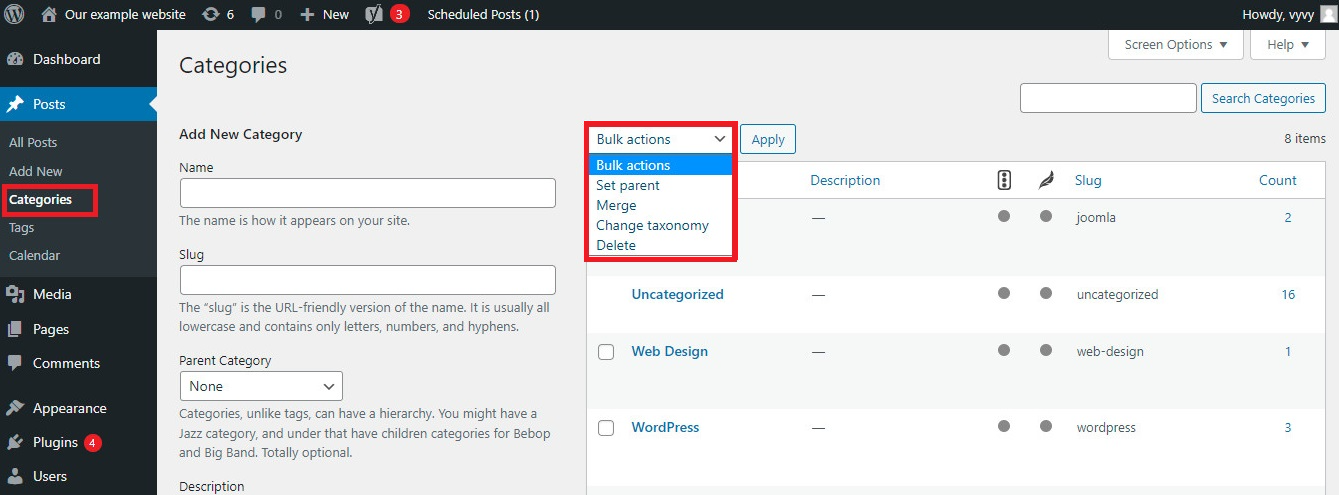
As you can see, the menu has just been updated to include a few new bulk actions that let you create new parent categories, combine categories and tags, delete items, and modify taxonomies.
- Multiple categories by setting parent category
Let’s now go through the steps to assign a single parent category to many categories.
First, check the boxes next to the kid categories you want to manage, then choose “Set parent” from the “Bulk actions” drop-down menu. Click the “Apply” button after selecting a parent category from the “None” drop-down menu.
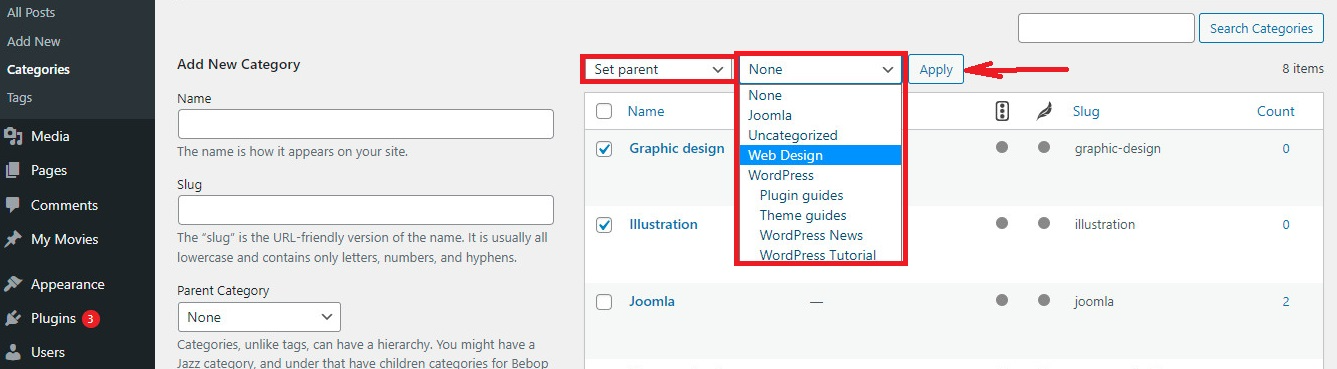
- Merge multiple categories into another category
Pick all the categories you wish to combine into one larger category if you want to bundle several into one.
Then select “Merge” from the drop-down box under “Bulk actions.” The name of the new category you want to combine into must then be typed.
To update your changes, click the “Apply” button at the end.
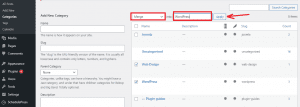
- Change from the WordPress category to another taxonomy
The boxes next to these categories must first be checked if you want to move your WordPress category to a tag or another custom taxonomy.
Next, select “Change Taxonomy” from the drop-down menu under “Bulk actions.” Choose your tags or custom taxonomy by clicking the Tags drop-down menu after that.
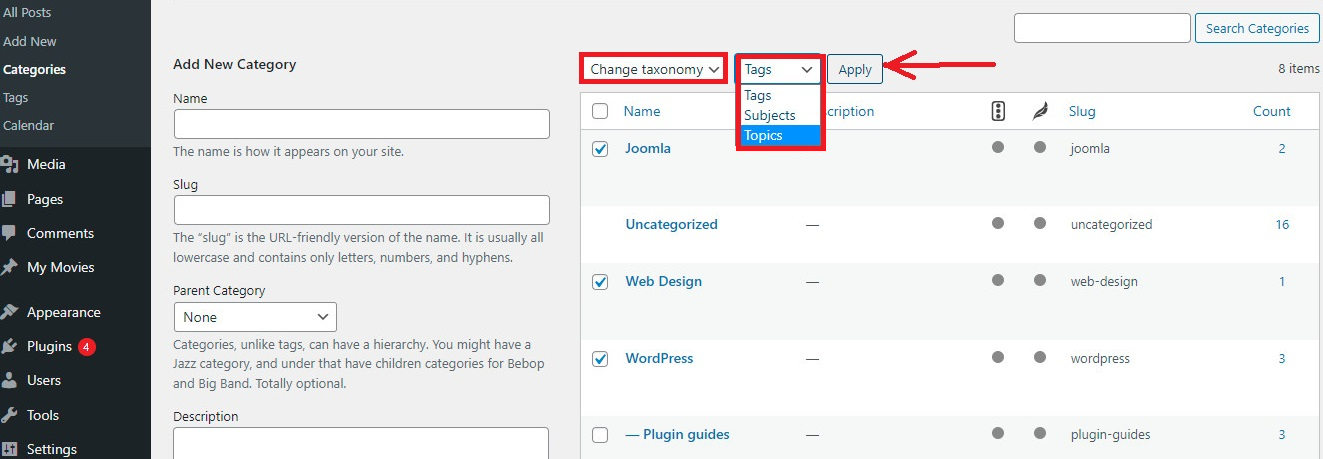
To complete the process, once you are finished, click the “Update” button.
Similar to the foregoing, you can go to Posts > Tags and follow the same procedures to combine your current tags into a new one and transition from tags to categories.
Conclusion
In conclusion, if your website is growing, to merge and bulk edit WordPress categories and tags will make it look more professional. Don’t be reluctant to share it with your friends if you find it useful. Additionally, feel free to leave a comment below if you have any questions; we will respond to you as soon as we can. You may also want to read our blog post on how to rename categories in WordPress correctly.
Additionally, you may browse a selection of appealing free WordPress themes on our website before selecting one to use in the creation of a unique, expert website.
