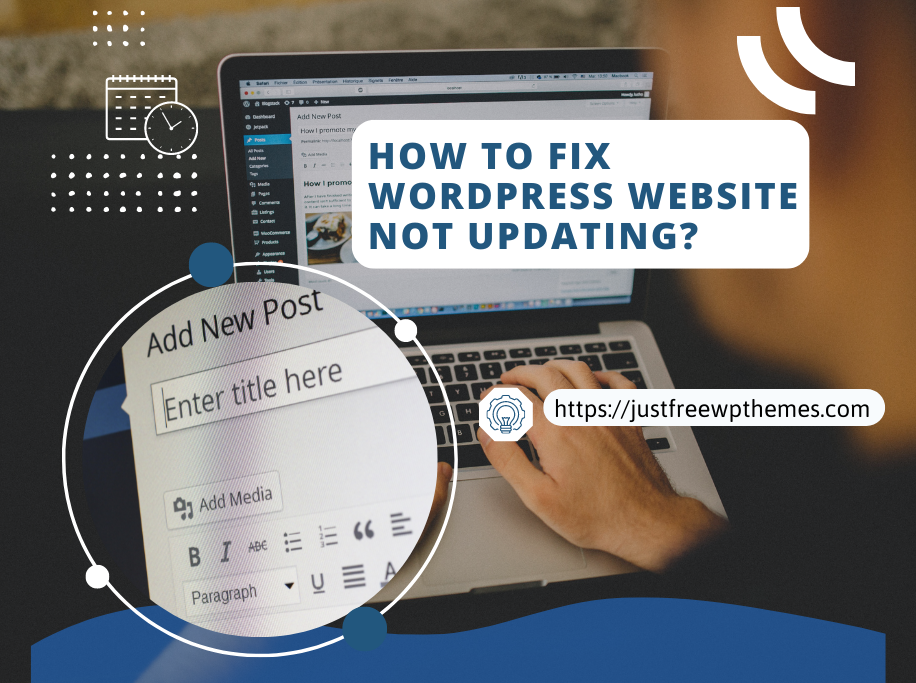In this blog, we will provide you with the right method to fix WordPress website not updating immediately. Dig it out to level up your WordPress skill.
Introduction
Occasionally, users will encounter errors related to updates for WordPress and other platforms. However, their website is usually not updated immediately after changes are made. Therefore, they are unable to see the changes they just made right away. The change process is difficult for them, so they can’t continue. Due to this, we will walk you through fixing your WordPress website not updating right away today.
Why is your website not updating immediately?
One of the most common reasons is caching, but there are others as well. It is well known that many WordPress hosting companies store temporary copies of your web pages in their caching systems in order to improve website speed and reduce server load. You may also have a problem with the WordPress cache plugin that you are using, which can also be the cause. Furthermore, browsers store cached versions of your pages temporarily.
The cached versions of your website will expire when you make any installation, tweak, or change. Your changes will be visible immediately after you make them. Occasionally, however, a configuration error prevents this from happening, resulting in you still viewing the old version.
Please follow the instructions below in our blog if you want to Fix WordPress Website not updating.
The way to fix WordPress website not updating right away
You will need to clear the cache in both your browser and WordPress website to fix the issue. It is possible, however, for the first step to fix this problem. The second step is not necessary at the time. Alternatively, if the problem persists after doing the first step, let’s move on to step 2.
When you can complete these 2 steps, you can fix WordPress website not updating right away.
Step 1: Reload the Browser or Clear Cache
Google Chrome, for instance, will not show you the new version, but only the cached version. Using CTRL + F5 will reload the page with the newest version. Reloading the page with the latest version will result in the browser reloading it. Hopefully, this will help you to solve your problem.
The following method may still not work, so you should clear your browser’s cache if it doesn’t work for you.
The three-dot menu in the top right corner of Google Chrome is where you can change your bookmarks. Once that has been done, click More tools -> Clear browsing data.
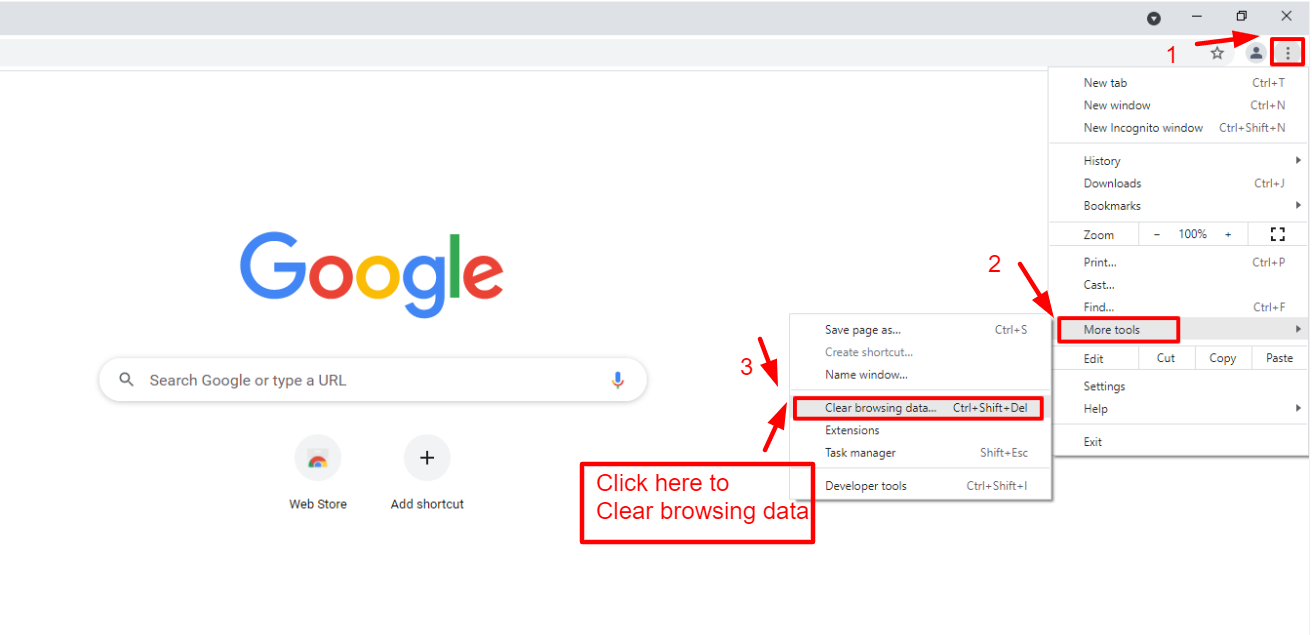
You will then be taken to Chrome’s settings page where you can make changes. You can modify the ‘Clear browsing data‘ popup. We will change the Time range from Last hour to All time in the Basic part. Additionally, you should check the boxes ‘Cookies and other site data‘ and ‘Cached images and files‘. To save your changes, press the ‘Clear data‘ button.
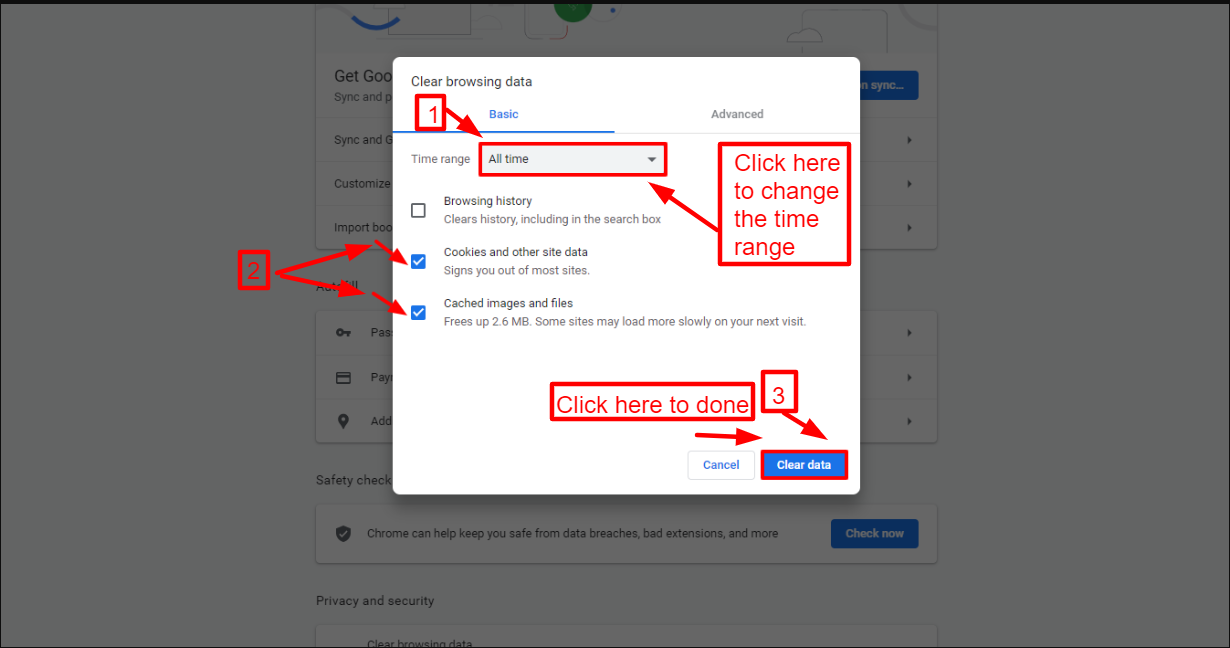
To do this, click the hamburger menu in the top right corner of Firefox. Select Settings from the menu.
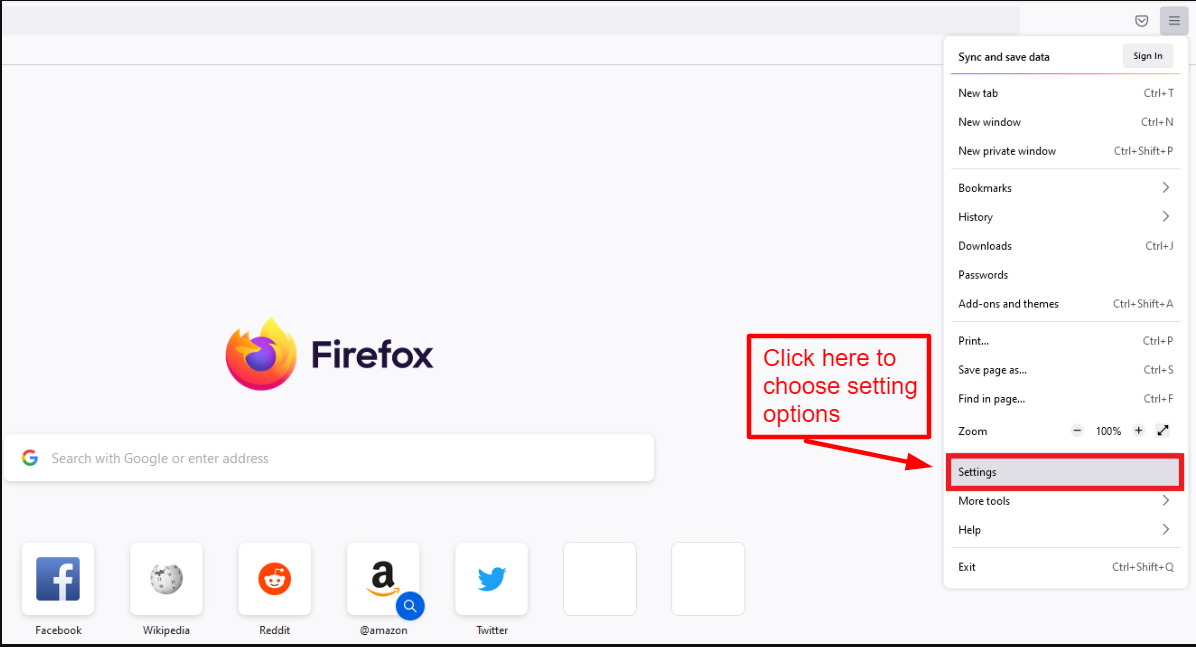
You will be prompted to set up Firefox settings. On the left side of the page, click on ‘Privacy & Security‘. Click the ‘Clear Data’ button under ‘Cookies and Site Data‘.
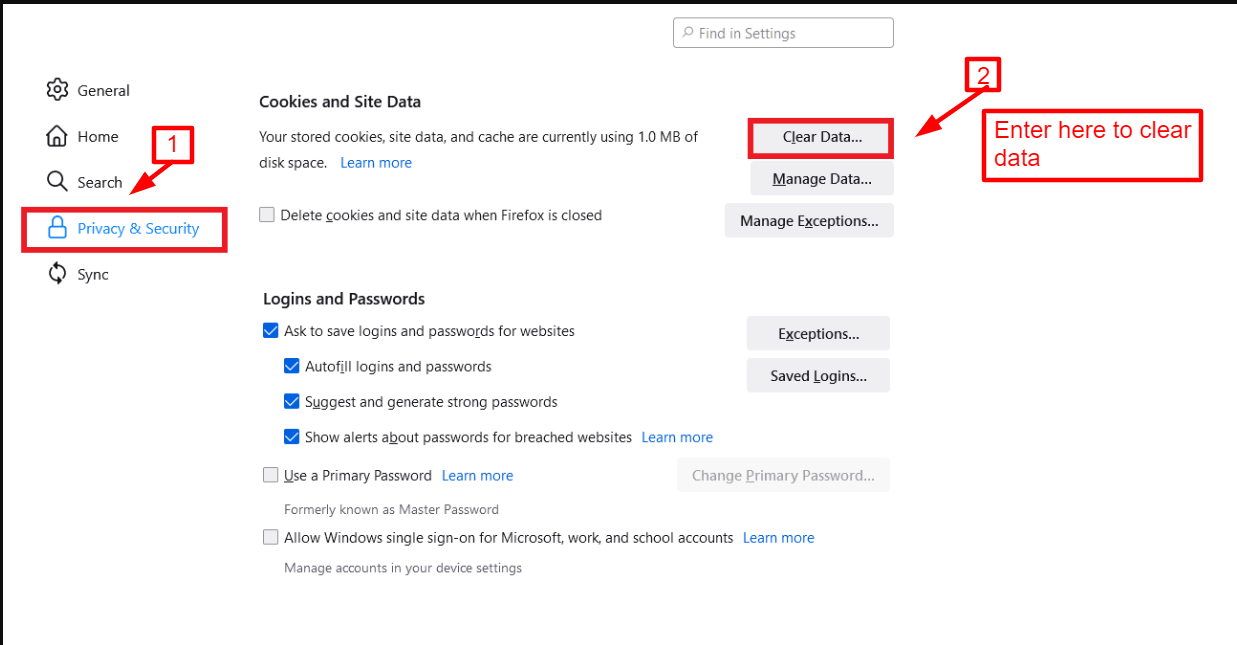
There will be a popup asking you which data you want to remove. Make sure you choose Cached Web Content->Clear.
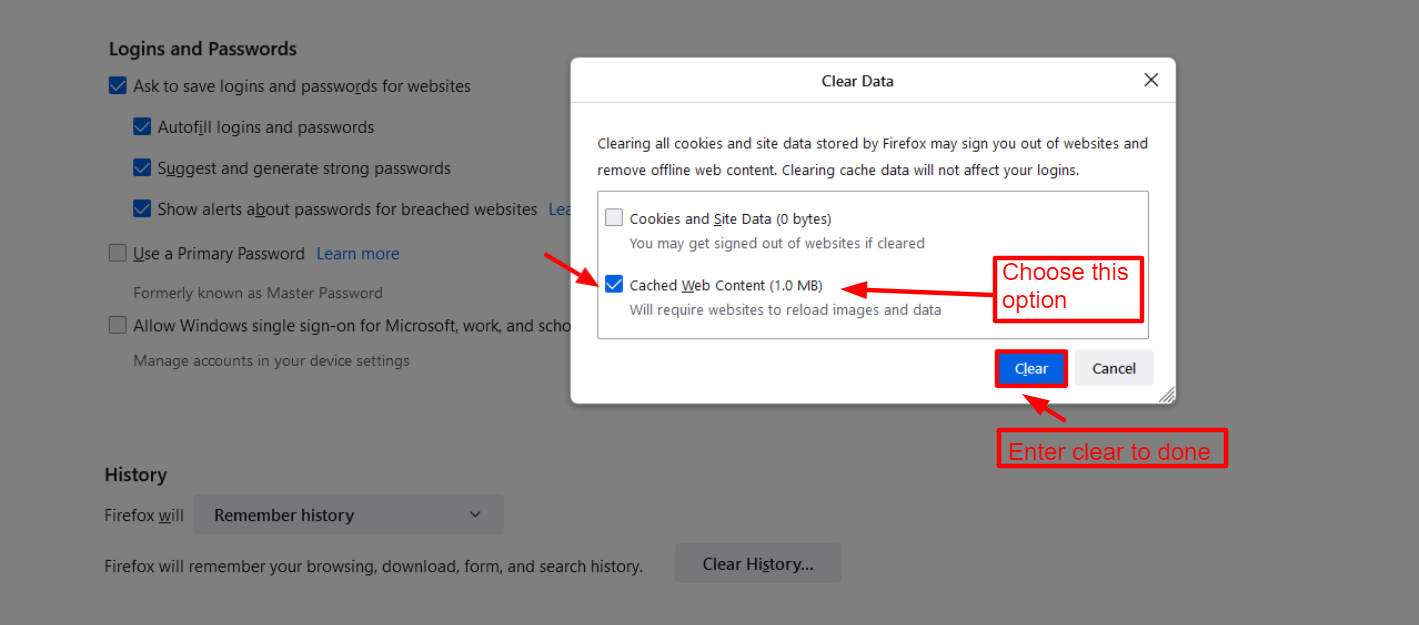
Let’s move on to the next step if the WordPress site not updating right away status persists after clearing the cache and refreshing your browser.
Now, you have done the first important step to Fix WordPress Website Not Updating.
Step 2: Clear cache in WordPress website
A poorly configured WordPress Cache Plugin is another common reason. By using these plugins, you can easily fix this problem.
About simple cache: You can clear your cache with Simple Cache if you are using it. It’s as simple as going to Settings -> Simple Cache. Once that is done, click on the ‘Purge Cache‘ button.
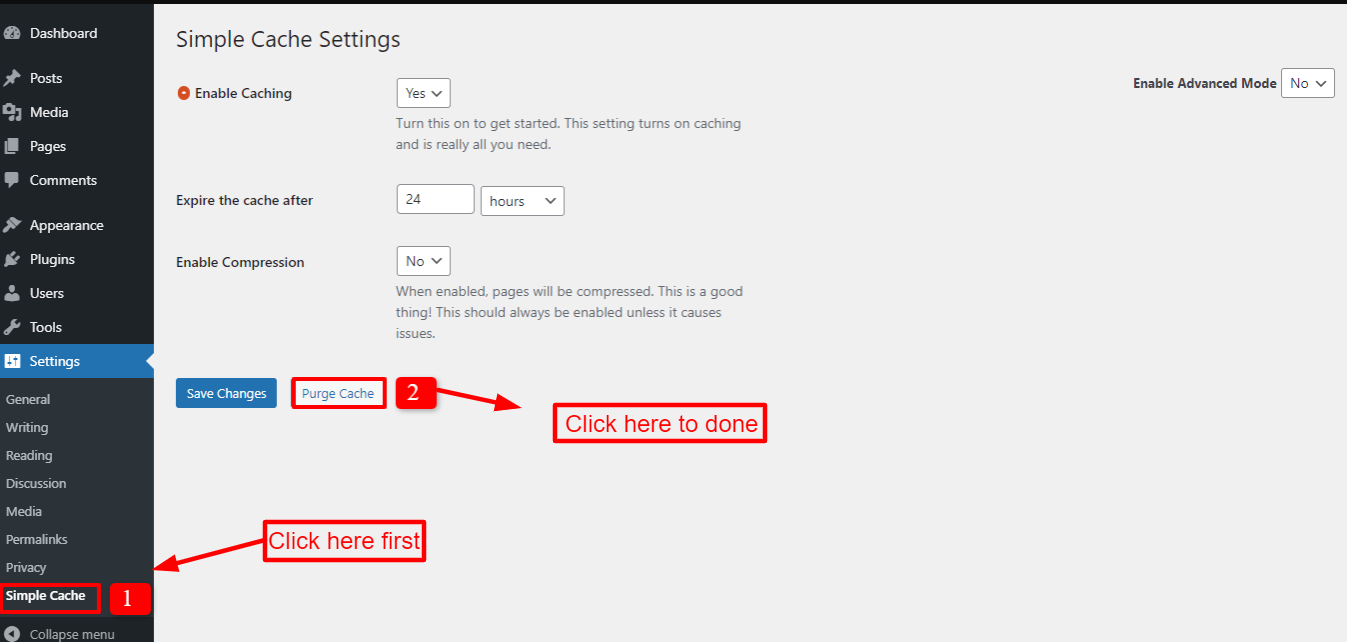
About W3 Total Cache: Choose Performance->Purge All Caches in the admin toolbar if WS Total Cache is your cache plugin.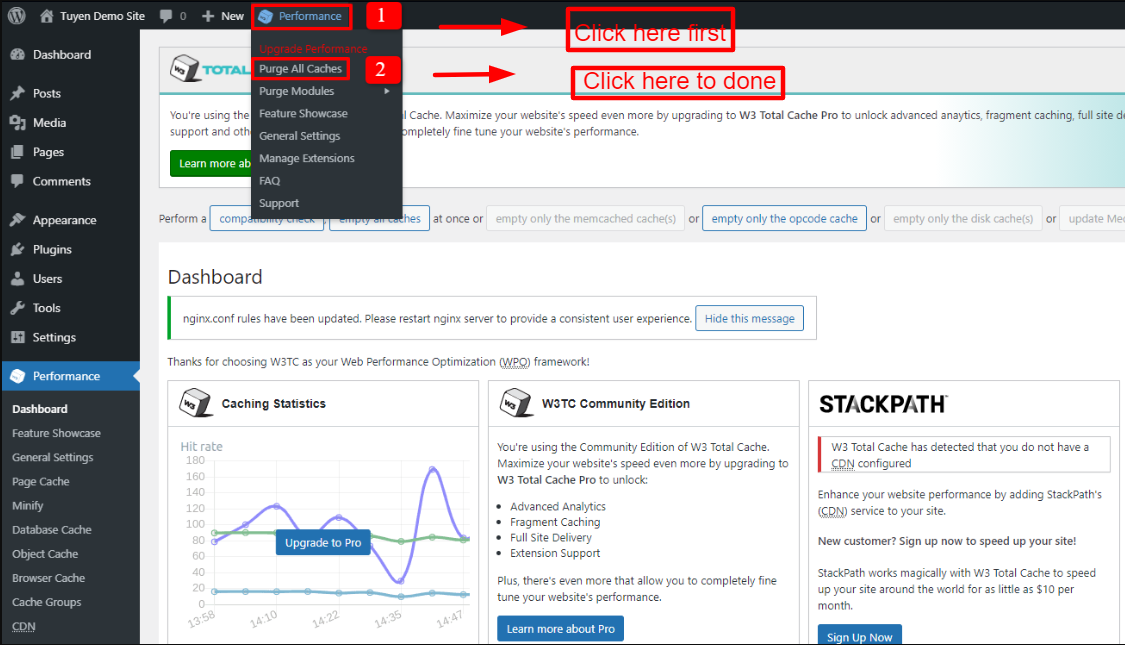
About Comet Cache: People using Comet Cache on their websites should ensure that the cache is cleared by clicking ‘Comet Cache’ from the dashboard and pressing the Clear button.
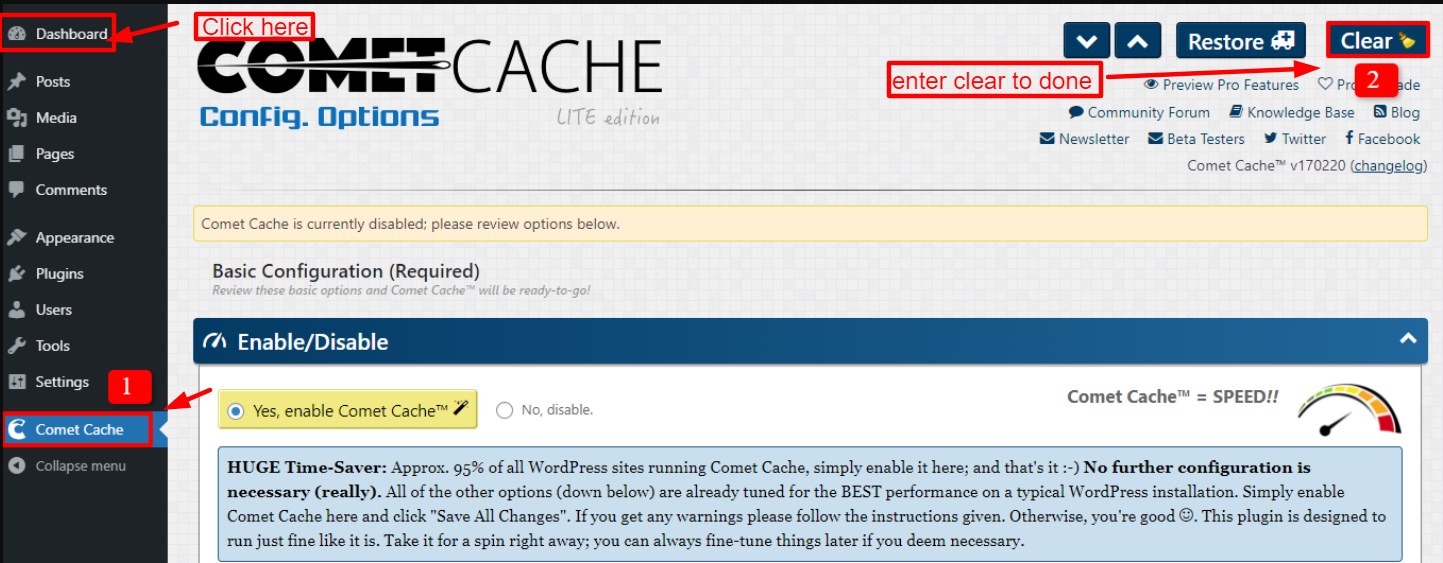
The WP Super Cache plugin can be found under Settings -> WP Super Cache if you have installed and are using it.
Then, click the ‘Delete Cache‘ button at the bottom of the ‘Delete Cached Pages‘ page.
Cache plugins that work similarly require you to click on the clear cache button or purge the cache button in the settings.
Sum up
After reading our blog, we hope that the way to fix WordPress Website not updating immediately is not a big deal for you anymore. Just leave any comments below if you want to ask us for more information. We will respond as soon as we can.
Follow our free WordPress Themes to get more stunning themes for your site.