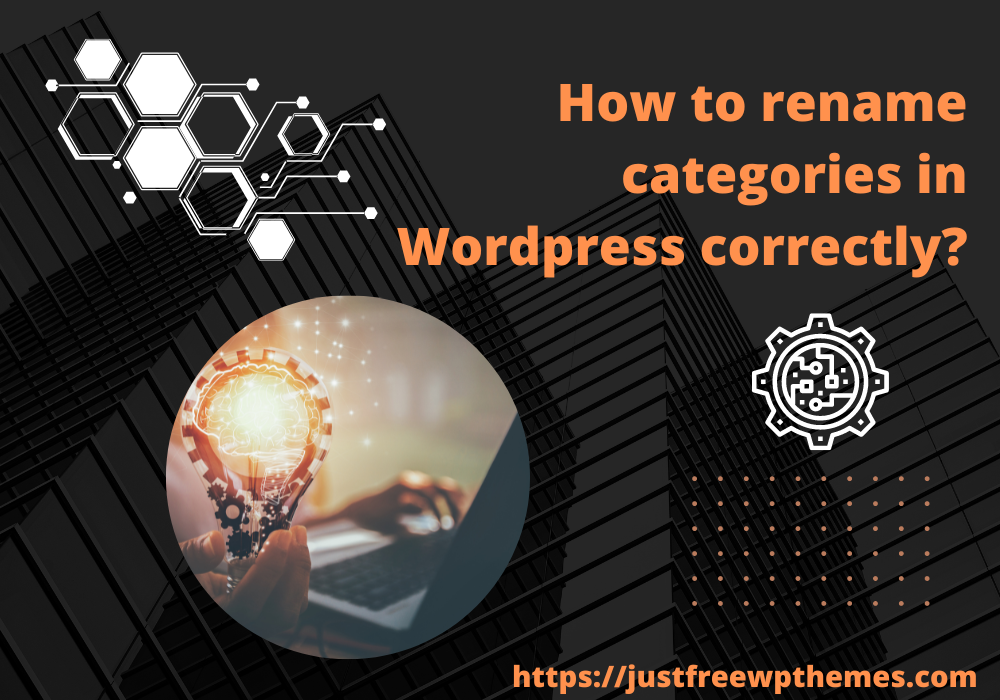You’re in luck if you’re seeking for a useful technique to rename categories in WordPress so that you can better manage your material. This article will show you how to rename categories in WordPress correctly without compromising your site’s SEO tactics.
The reason why we need to rename categories in WordPress
You must professionally organize your material as the administrator of a website. And one of the best ways to divide and organize your entries into different parts is by utilizing categories. If your website is growing, you must rename some of your categories in order to group them with other categories. Visitors may now quickly search for your material as a result. Additionally, one of the main benefits of developing a strong organizational structure is that it will raise the rating of your website on search engines. As a result, we provide you with a step-by-step tutorial in today’s article on how to correctly rename categories in WordPress. Let’s discover them.
Detailed methods to Rename Categories in WordPress
WordPress by default includes a feature that enables you to update categories in specific circumstances without erasing your current categories and establishing new ones. Let’s use the techniques listed below to appropriately rename your categories now.
Method 1: Rename Categories via the quick edit option
Initially, select Posts > Categories. Then, click “Quick Edit” from the menu when you are hovering over the category you wish to rename.
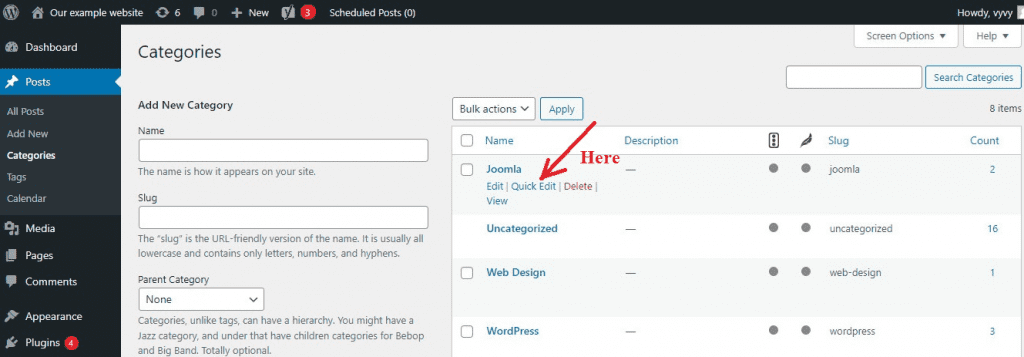
The URL for the categories page may then be changed by simply changing the name and slug of the object. This is the URL of the category page, for instance, if the slug is “Joomla”.
https://ltheme.com/category/joomla
Once you’re done, click “Update Category” to save your changes.
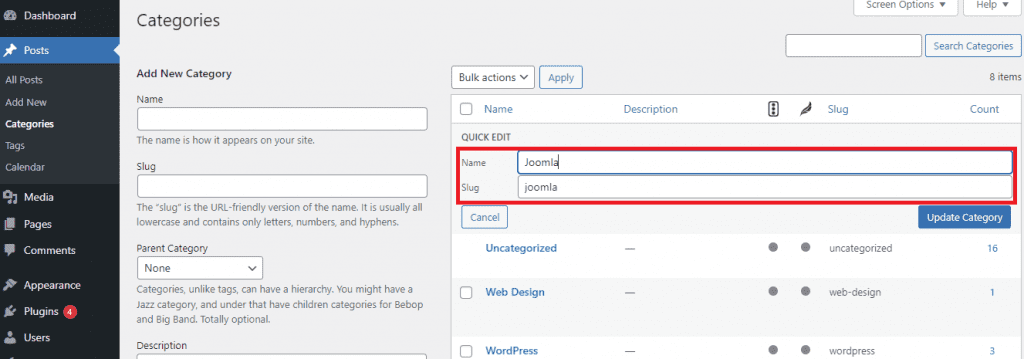
Method 2: Rename categories via the Edit option
Those who want to change the parent categories and give descriptions for their categories should use this way.
Similarly to that, all you need to do is mouse over the category you want to change the name of and click the Edit option that appears.
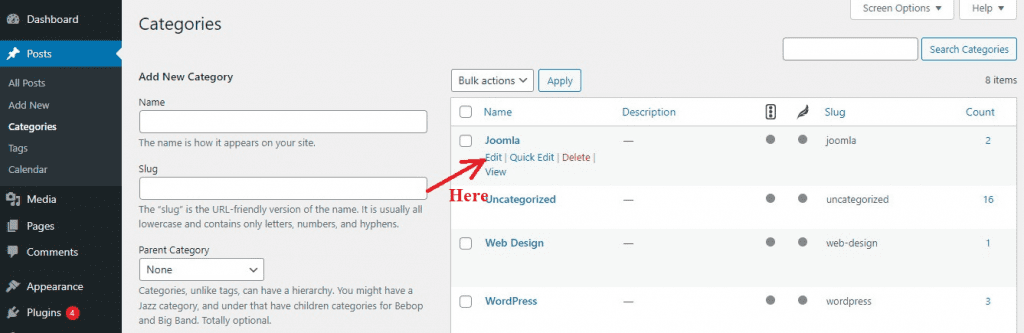
By doing this, you may access the category edit page, where you can modify the category name, and slug, and even add a description.
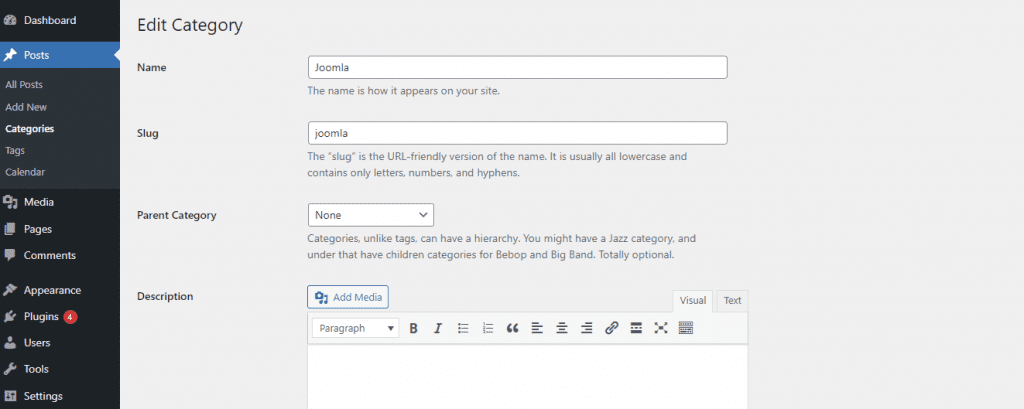
You can further choose the Parent category under the Child category. Visit our step-by-step tutorial on adding categories and subcategories to WordPress for additional information.
To save your changes, let’s finally go to the bottom of the page and click the “Update” button.
The way to Change the category prefix
WordPress also gives you the option to modify the category base, often known as the /category/ URLs, in category URLs.
Let’s go to Settings > Permalinks and scroll down to the “Optional” section to make the necessary changes. You will see a choice that lets you alter the category basis and tag base.
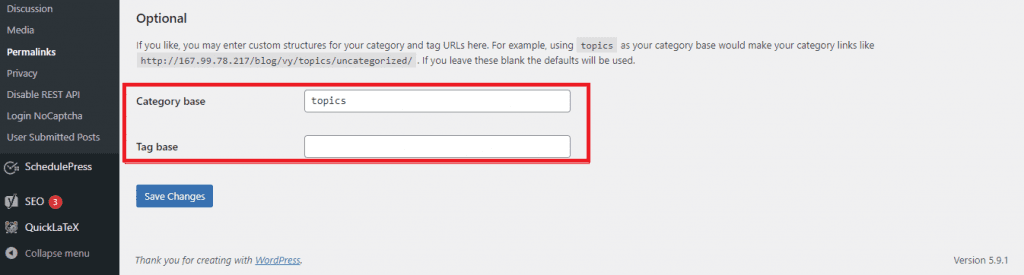
The category base is predetermined to be “category” by default. Then, you may alter it to whatever you’d like in accordance with your preferences.
Your category page’s URL will be modified from https://www.ltheme.com/category/your-category-slug/ after the update. a ltheme.com/topics/your-category-slug
It’s easy to redirect the user to the new category URL
The previous URL won’t exist if you changed the name of any category. Unfortunately, if consumers or search engines continue to utilize the outdated category URL, they will undoubtedly get a 404 Page Not Found error.
These 404 errors can have a lot of detrimental impacts on your website. For instance, consumers may have a negative experience on your website or your website may have a poorer rating on search engines.
As a result, you must set up a redirect from the old category URL to the new one. See our comprehensive tutorial on creating 301 redirects in WordPress.
In short
It’s actually very easy to rename categories in WordPress. We hope you change the categories on your own. Please leave a remark in the space provided below if you have any questions. Additionally, if you’re looking for a gorgeous theme to give your website a fresh appearance, don’t miss our website’s collection of gorgeous, responsive free WordPress Themes.