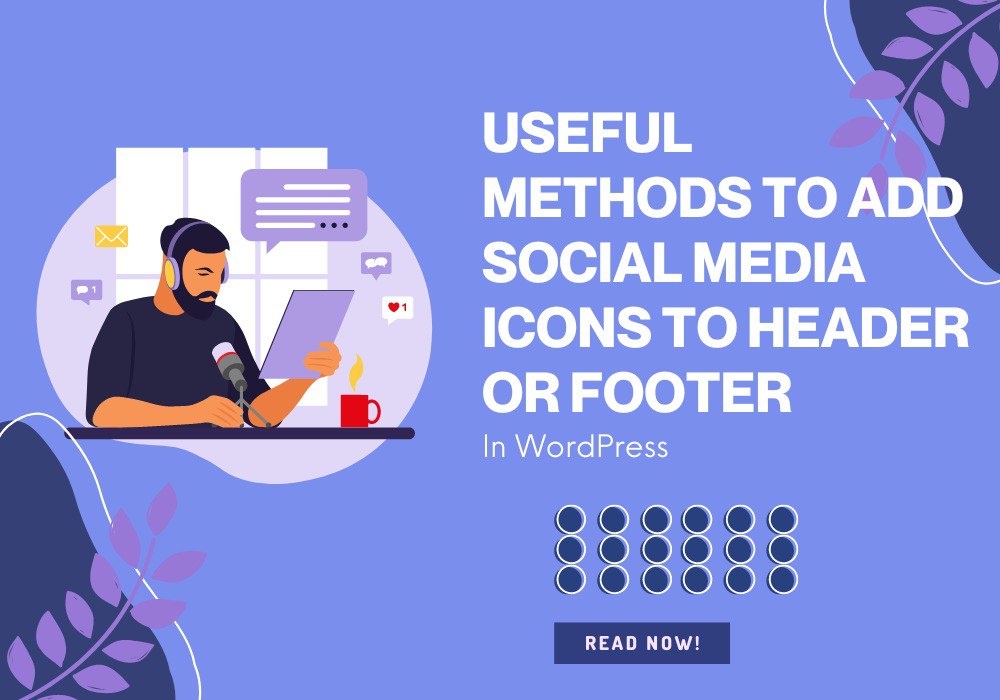Social media icons will expand the customer base for your company and efficiently increase sales. You may build and strengthen the interaction between your company and clients on various social media platforms by enlisting their assistance. In order to help you add social media icons to WordPress header or footer, this tutorial blog will offer several straightforward methods. Look it up!
What are the benefits when you add social media icons to WordPress header and footer?
Your social media icons can be placed in many places, but the header and footer are the finest. Specifically, adding social media icons to the header and footer can dramatically improve SEO. As a result, your website might quickly rise to the top of search results. Additionally, it has a wide range of advantageous consequences for the growth, popularity, and promotion of your company. Also, you get the chance to easily develop a relationship with your potential clients so they follow the launch of your products and services and regular updates. Furthermore, social media symbols take up a small amount of space when shown, allowing you to maximize the space on your website for other crucial material.
For all of the benefits listed above, it’s crucial to add social media icons to WordPress header or footer of your website for the growth of your company. Let’s now analyze 2 ways to add social media symbols to the header or footer of WordPress.
Detailed methods to add social media icons to WordPress header and footer
There are a ton of options, as we mentioned above, to add Social Media Icons to WordPress Header or Footer. However, we would go for the two most straightforward options that are appropriate for both novices and experts. You should now follow and include social networking icons on your WordPress websites.
Method 1: Customize your Site Appearance
This is thought to be the simplest way to add social media icons to WordPress header or footer. What you ought to do, for instance:
Step 1: Create or edit WordPress Menus
Select Menus from Appearance->Customize. Both new and modified menus are available. For instance, we will choose the Footer Menu option while creating a new menu with the name “Social” by clicking the Create New Menu option. Click on Next to proceed after that.
![]()
Step 2: Add Items
Click the Add Items button and then enter the URL and Link Text of the social icons you want to include in your websites to add items to your menus. To add more icons, repeat this process. Then, choose to Publish to save your changes.
![]()
You can simply check your modifications by going to the front end.
![]()
Method 2: Use Plugin to Add Social Media Icons to Header or Footer in WordPress
The Social Icons Widget & Block by WPZOOM is one of the best Header And Footer Scripts Plugins For Your WordPress Site to Add Social Media Icons, and we strongly advise using them. Nevertheless, you must first install and activate this plugin. You can find our instructions at How To Install A WordPress Plugin For Beginners if you’re unsure how to install and activate a plugin.
Go to Appearance -> Widgets -> Add Social Icons to your Footer/Header after activation is complete.
![]()
By clicking on each social icon and choosing the Edit option, you have the opportunity to change the icon URL, color, Kit, and other details as you see fit. After adjusting, remember to select Save to apply your changes.
![]()
Method 3: Manually add Social Media Icons in WordPress Header or Footer
Of the three approaches, this one is the most difficult to implement. There are some unique advantages when you add Social Media Icons to WordPress header or footer. For instance, you are free to modify and include a few well-known social media icons as you see fit. Although this method necessitates a basic understanding of HTML codes, we will provide you with clear instructions that are suited for both beginners and webmasters.
Step 1: Looking for and downloading the needed official social media icons. Click on Images-> Tool-> Usage Rights-> Labeled for reuse to avoid copyright concerns.
Step 2: Select “Media” from the “Admin Dashboard” menu. Open this file, copy the URL, and add new to upload the social icons you’ve already downloaded.
![]()
Step 3: Click on the plus sign (+) to add a Custom HTML widget by going to Appearance -> Widgets, choosing the footer/header section, and then selecting the location where you wish to put the social icons.
![]()
Step 4: To create and edit a custom HTML, copy and paste the following codes. The URL link you copied from step 2 should be used to replace the line “[Paste SM Icon Direct Link here]”.
<a href=”web address like address of facebook page ,twitter etc”><img border=”0″ alt=”alternet text” src=” [Paste SM Icon Direct Link here] ” width=”100″ height=”100″></a>
To preserve your changes, don’t forget to update your website.
![]()
You can examine your social media icons prior to publishing by selecting the Preview option. Alternatively, you can publish your site and reload it to see how it functions. Here is an illustration for you.
![]()
In short
In conclusion, we hope that the thorough instructions in this post will enable you to add Social Media Icons to WordPress header or footer blogs. Any issue relating to this artics can be resolved by us. Please feel free to ask any questions in the comments section below. Additionally, if you’re seeking for sophisticated and attractive WordPress designs to complete your website, check out Free WordPress Themes where you can find something that fits your needs in terms of both price and aesthetics. I appreciate your time.