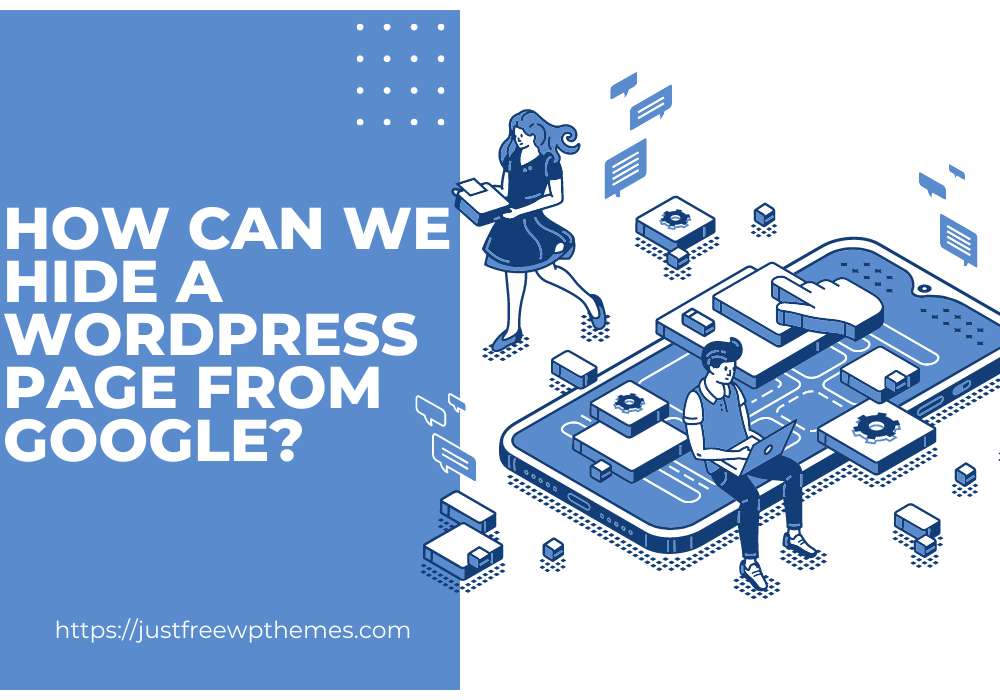Introduction
Have you ever wondered how to hide a WordPress page? In other words, Google is neither indexed nor shown in the search results. This tutorial blog today will be helpful to you if you’re looking for a straightforward yet practical solution to hide a WordPress page. Don’t worry; this won’t have any impact on your website’s overall search engine optimization.
Why do we need to disable Google from seeing a post or page?
As you probably already know, Google is a search engine that gives you the option to hide specific posts, pages, or material from search results. Do you understand why and when we must do that, though?
Actually, there are a lot of circumstances in which it is crucial and required to hide a post or page. To protect the privacy and security of your members, for instance, if you run a website with a lot of membership data, you should conceal their profile pages.
When the postings or content on a page, like one about website ownership, are not pertinent to the general public, you might also consider hiding those pages.
Also, it is a good idea to hide a WordPress page from Google if you are only generating a portion of the website content and want to share the preview with your audience.
How to prevent a WordPress page from appearing in search results
We’d like to provide the three simplest methods to hide a WordPress page with you in today’s blogs:
- All-in-One SEO (AIOSEO) plugin usage
- Using the robots.txt file
- password-protecting a post or page
With the All in One SEO (AIOSEO) plugin, conceal a page
With many users, All in One SEO is a fairly well-liked plugin. It is regarded as one of the dependable and user-friendly WordPress SEO Plugins.
Because the steps are not too difficult, this is a wonderful choice for beginners. Simply adhere to the guidelines we will provide below.
Installing and activating the plugin first requires going to Plugins -> Add New. The plugin can then be found by typing its name, “All in one SEO,” into the search field. Next, let’s click “install now,” and when the installation is complete, turn it on.
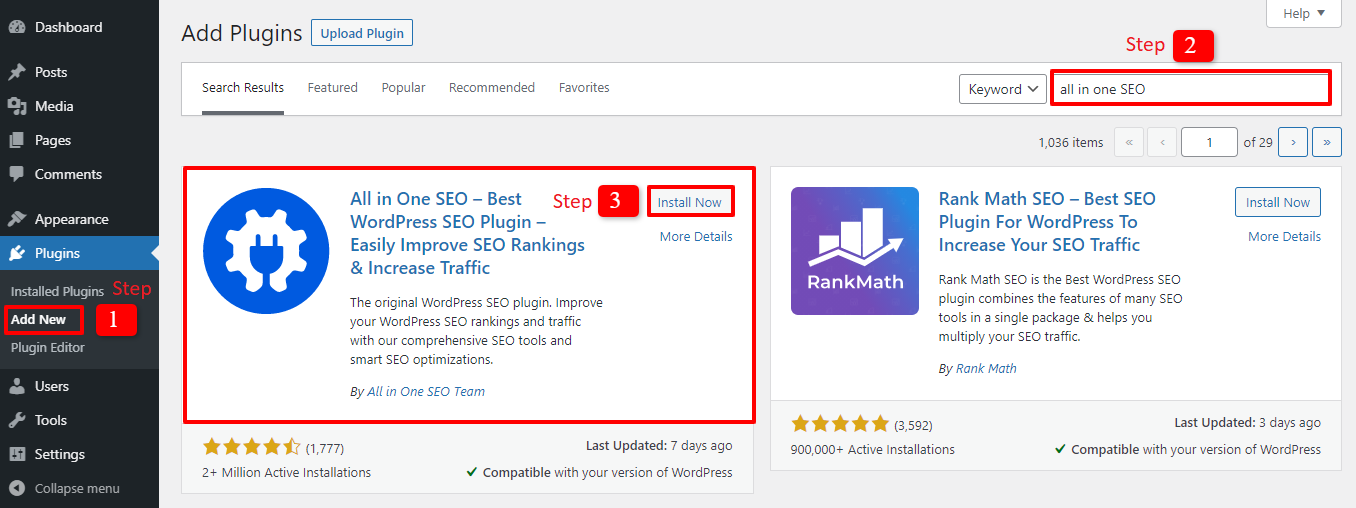
To confirm that your plugin installation and activation were successful, a welcome screen will appear. To proceed, click “Let’s Get Started.” You must complete and verify a few steps before moving on to the advanced options, but you can skip them.
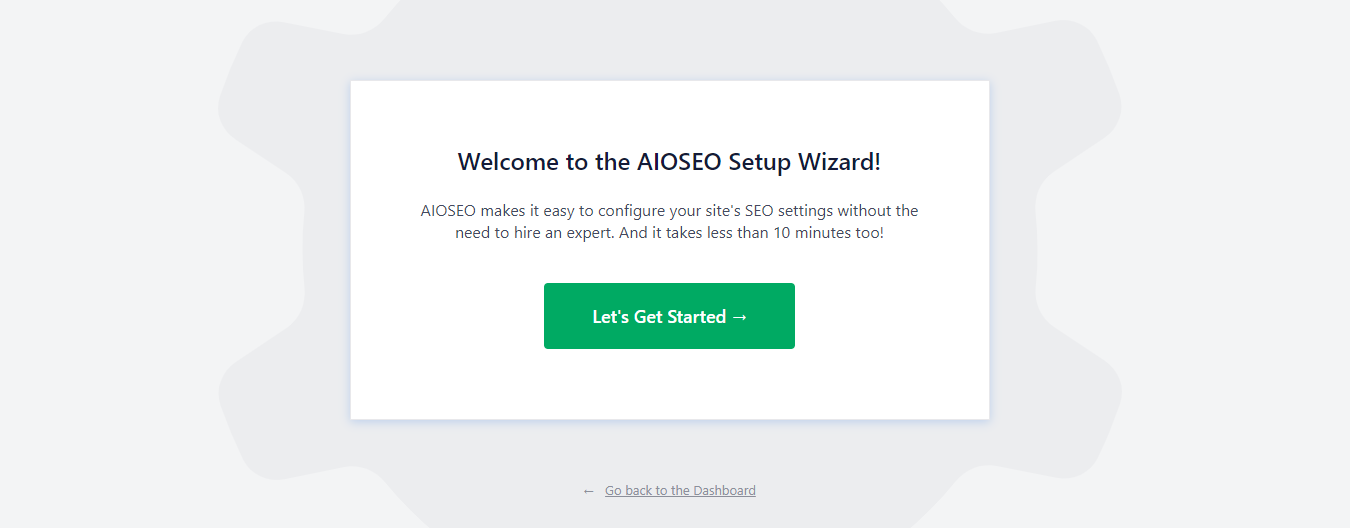
Let’s head over to Posts and choose the post you want to conceal if you want to keep it hidden from Google. Press “edit” after that, and then scroll down to AIOSEO Settings. Robot Setting is the first line under “Advanced,” and “Use Default Settings” is selected. To turn the setting off, let’s click the toggle.
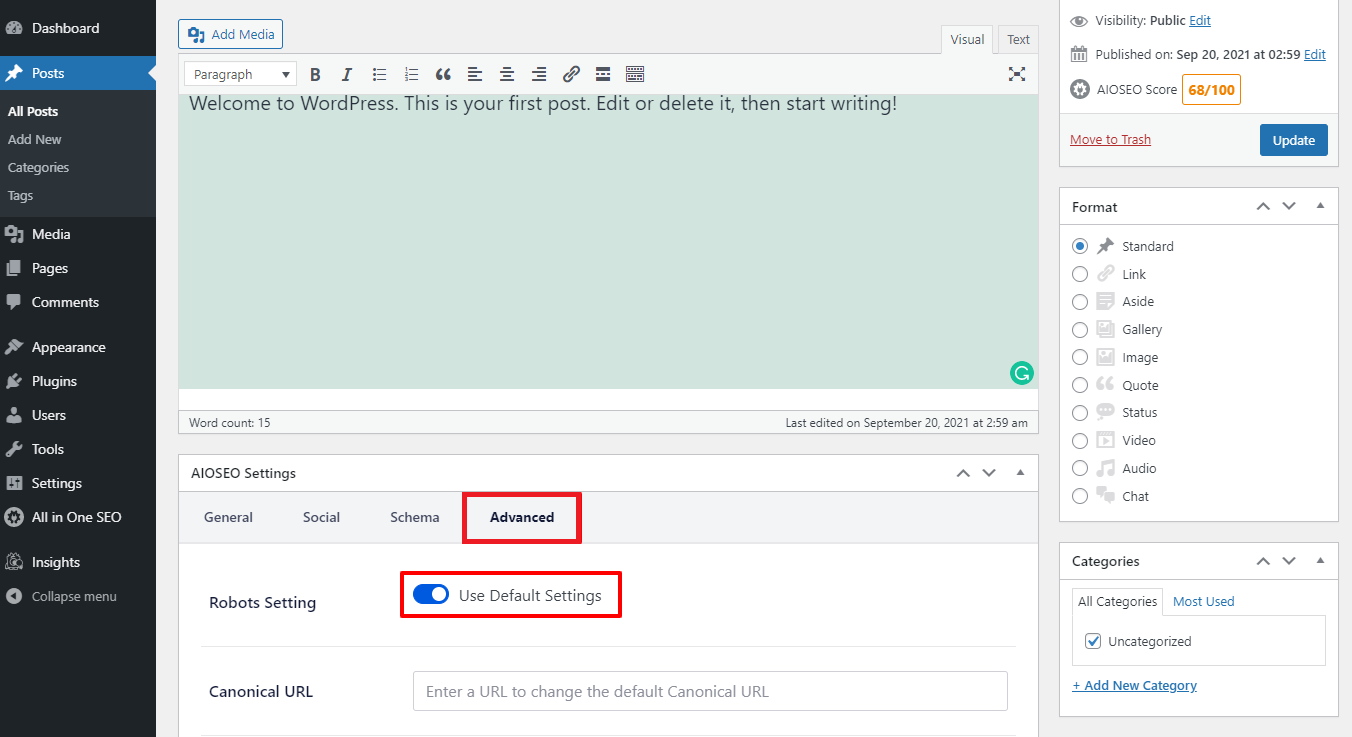
The Robots meta will show for you to choose from after you disable the Robots set. It’s time for you to select the “No index” checkbox to make the post invisible to search engines. After that, you can easily publish or save your posts.
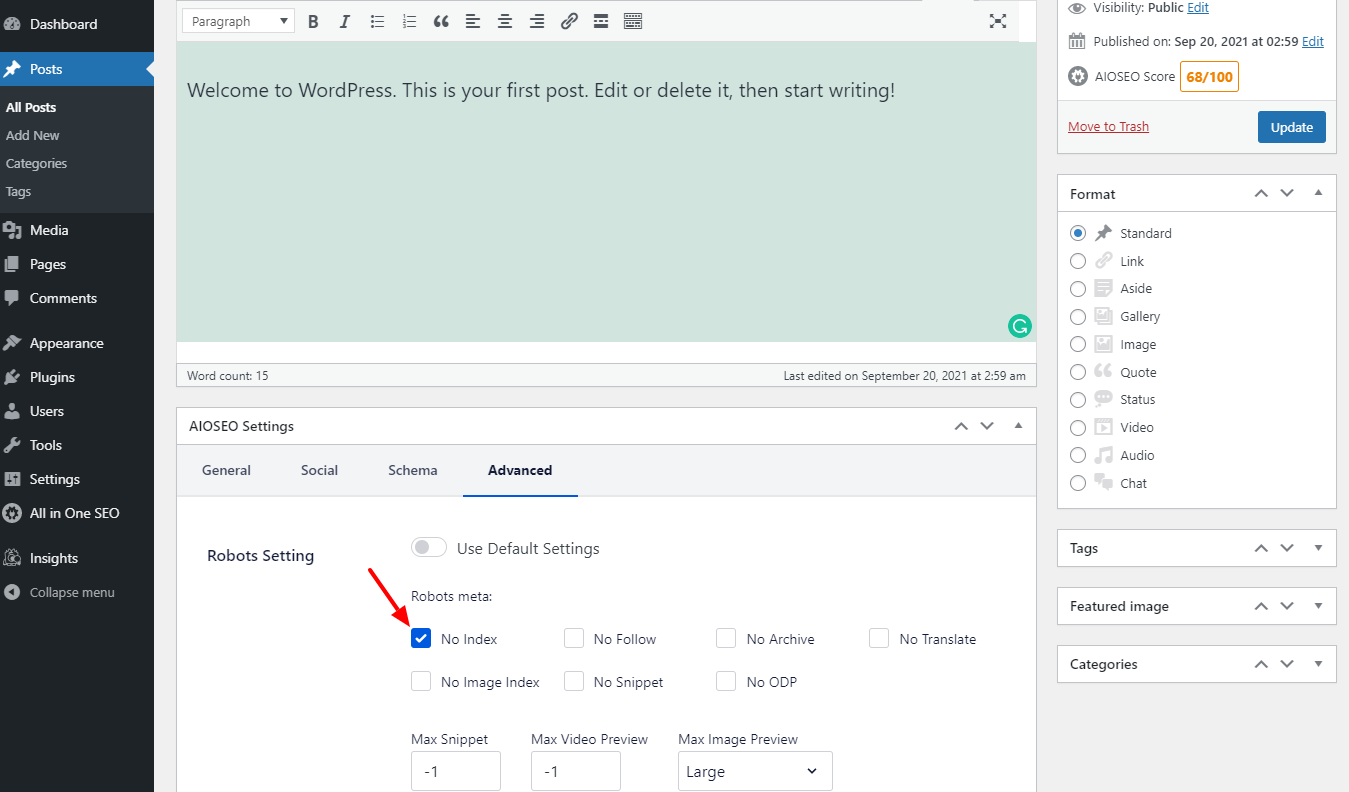
From the admin panel, navigate to All in One SEO -> Search Appearance if you wish to conceal further content areas. You can modify the display status of the search results using a variety of tabs and sections.
For instance, in the screenshot below, we select the Taxonomies tab and disable the page’s category and tag index. After making any changes, don’t forget to save them.
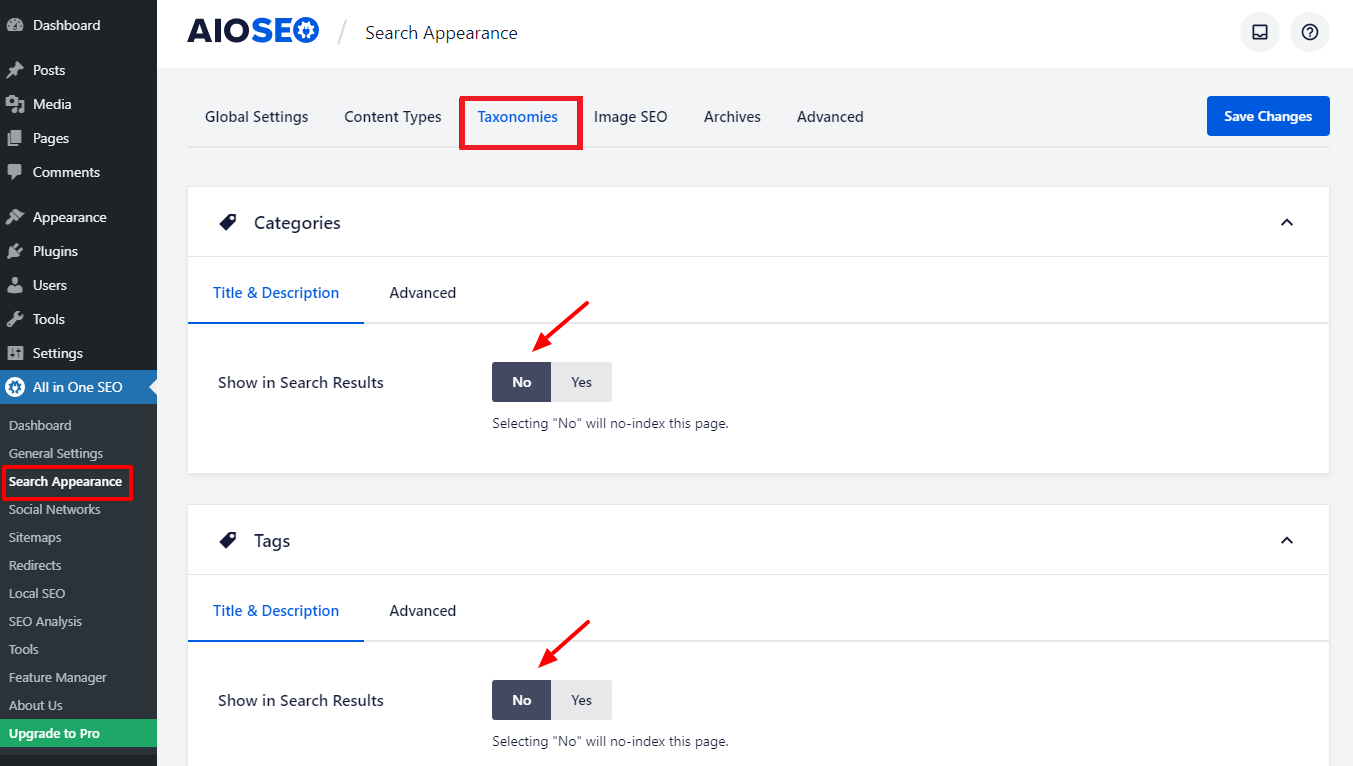
You should upgrade AIOSEO to the pro version if you’re seeking for a technique to hide media files from search engines.
In conclusion, you have a wide range of options when deciding whether to no-index any of your website’s articles or pages. You can use this plugin in basic or professional versions. Let’s investigate.
Use the robot.txt file to hide a page.
A robot.txt file is what? It’s a configuration file that you may add to the root of your WordPress website, to put it simply. As a result, it enables your website to provide search engine bots with instructions.
The robots.txt file can be easily edited using an FTP client for file management.
Then, you must include the following lines in your robots.txt file:
User-agent: *
Disallow: /your-page/
You can target particular bots by using the first line, “User-agent.” To make sure that all search engines are included, the asterisk will be utilized.
The URL that comes after your domain name is defined in the next line, “Disallow: /your-page/.”
We’ll use one as an illustration. Your post’s URL is as follows:
http://abc.com/2021/article-post/
The following will be added to your robots.txt file:
User-agent: *
Disallow: /2021/article-post/
Of course, saving the modifications you’ve made is the next step.
Although this approach appears straightforward, there are a few drawbacks that you should be aware of:
- You must make your robots.txt file available to the public.
- Although many search engines adhere to the directives in this file, many other bots may choose to reject them.
A WordPress page or post can be password-protected.
Using password protection is another way to keep a WordPress page or post hidden from Google. You can set up password protection to restrict access to the content to those who know the password rather than using techniques to stop search engines from indexing the page.
You must first go to Posts and choose the post you wish to password-protect. Following that, click the ‘edit’ at Visibility in the Publish session.
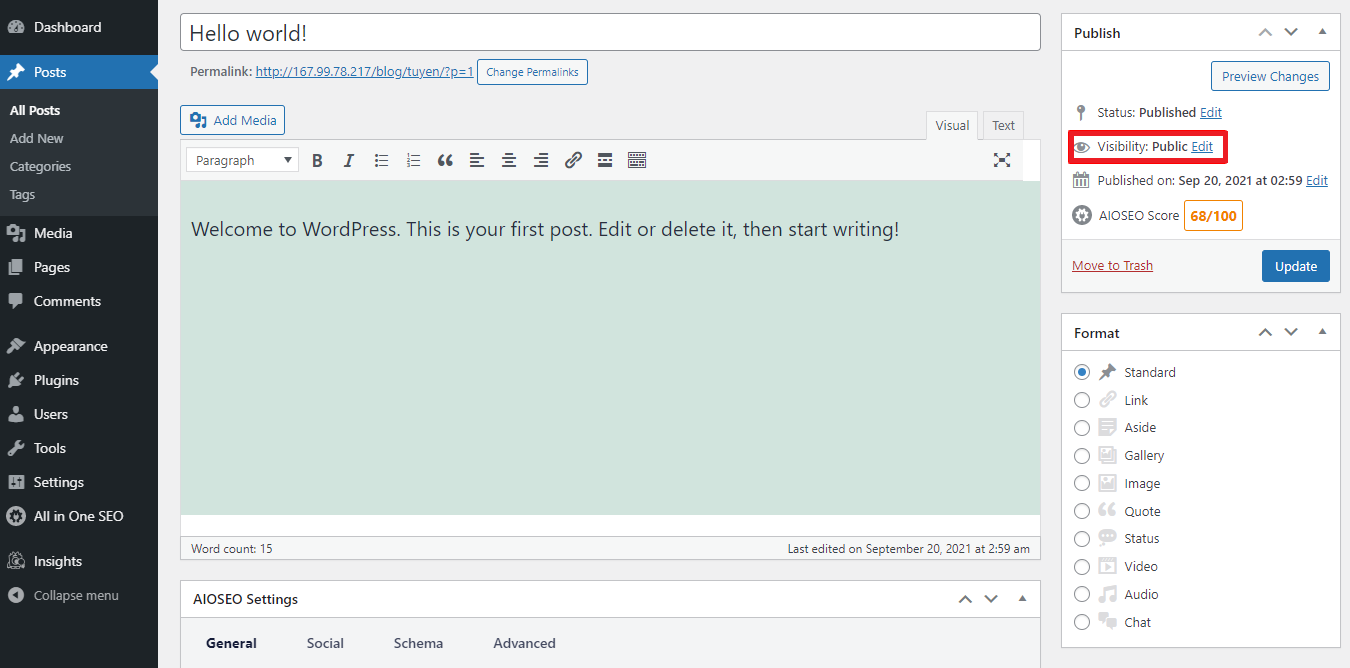
You can now modify the status of the post. Let’s select “Password protected” and enter your desired password in the blank area. Don’t forget to click “OK” to save your settings after that. The post needs to be updated or published at the end.
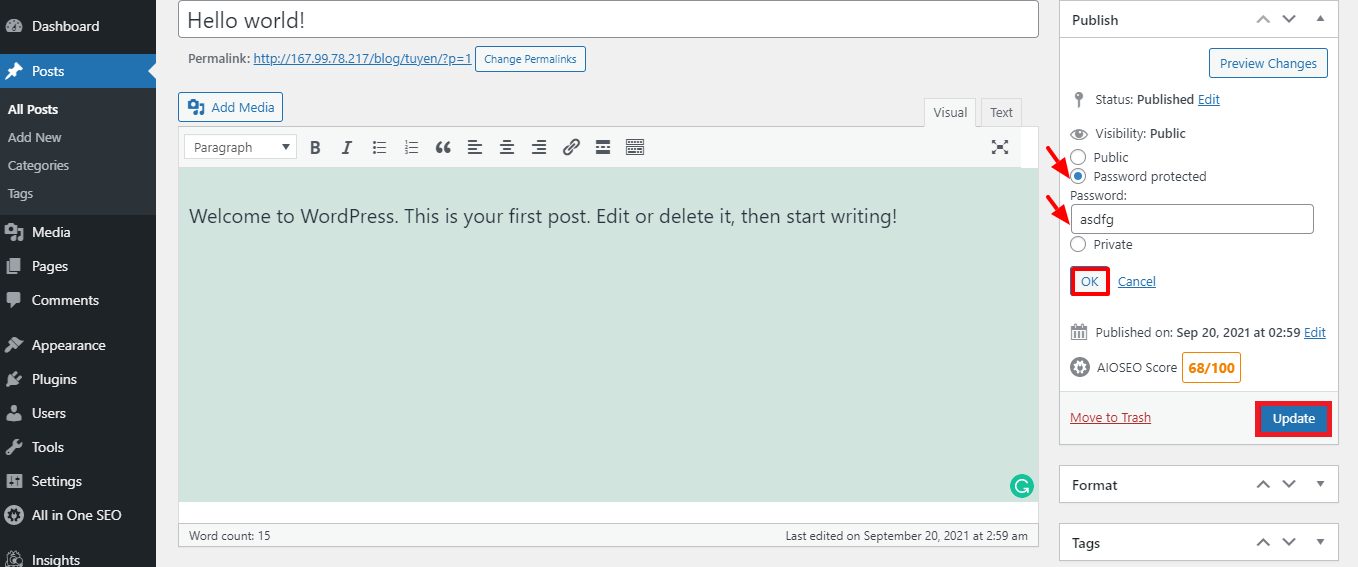
Let’s go over the three options for visibility.
- Public: If you select this option, your post will be visible to everyone, so anyone can view it.
- Password protected: Those who know the password are the only ones who can view the post.
- Private: Those who can log in and have at least an editor role on your website are eligible to use the private option.
To sum up
There are a variety of methods you may use to hide a WordPress page or other search engines. The three strategies we’ll outline in this blog post, however, are the simplest, most straightforward, and most efficient. As they are simple, you should employ methods 1 and 3 (using a plugin or password protection) if you are just starting off. You must be more cautious if you choose to use approach 2 (using the Robots.txt file).
We hope that using the blog will help you to hide a WordPress page. Please feel free to ask any questions in the comment section below. Thank you for reading, and I’ll see you in the following blogs.
By the way, this helpful feature is fully supported by a wide variety of modern, eye-catching, and free WordPress themes that we offer. We should visit them and request that one of them redesign your website.