How to disable comments in WordPress? In this article, we will provide you with the right method to disable comments in your WordPress site if you don’t need them in your post. Check out right now!
Why do you need to disable comments in WordPress sometimes?
Reader comments are a simple way to increase interaction between website owners and readers. By using it, you can improve the content of your site in the future. WordPress, however, does not allow comments in some cases. You might want to post an announcement or provide some information. It is not necessary to allow comments on such posts.
Besides that, blog posts and articles usually allow comments, since readers are typically interested in exchanging and discussing many issues. It is unreasonable to allow comments on static pages such as contact, services, about us, etc.
Using WordPress to prevent spam is another common reason for disabling comments. Your website will remain spam-free if you do this.
This blog post will show you some methods to manually disable comments on specific pages or posts, or portions of the website. Check it right now.
Instructions to disable comments in WordPress
Turn off comment feature on Future Posts
Changing Settings -> Discussion will stop comments on your future posts. To disable comments on new posts, check the Default post settings and uncheck the option ‘Allow people to submit comments‘. As you can see in the following image, there are more comment settings under the option. Thus, you can easily set up some features for the comment section of your website.
Remember to click the Save changes button once you have changed your settings.
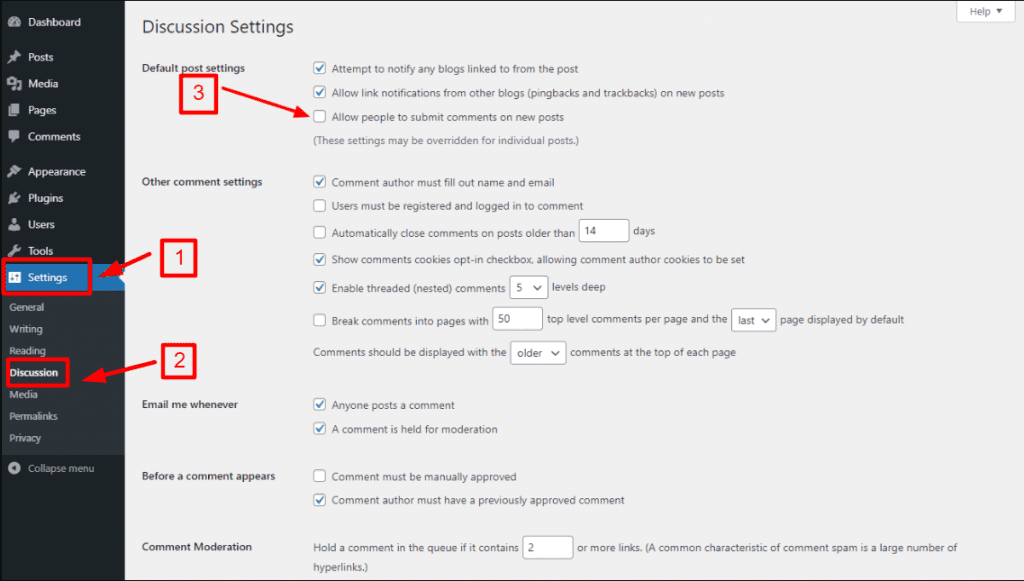
Disable comments on Posts or Pages with Bulk
We will guide you through the process of disabling comments on all posts or pages with Bulk.
To begin, you need to click on Posts -> All Posts. Let’s select all posts by clicking the box before the word Title. After that, select Edit from the Bulk Actions box and click Apply.
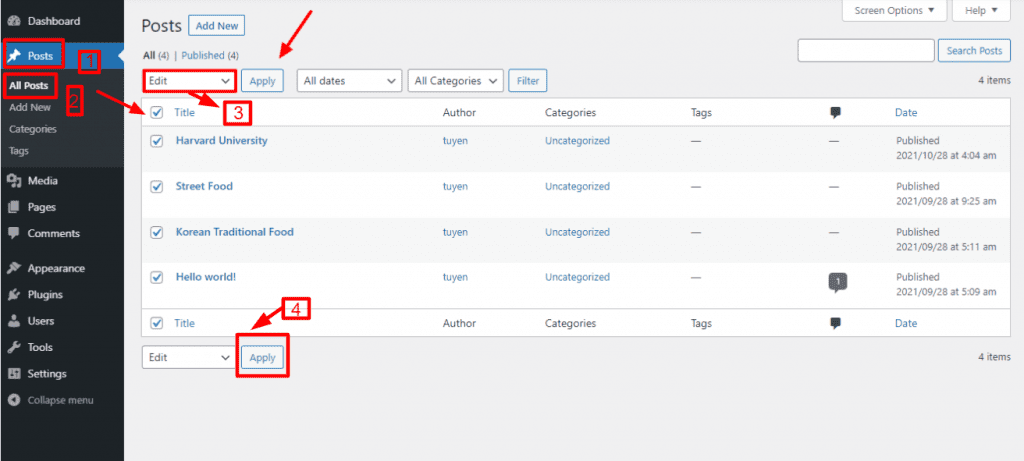
Now you can change your settings using a bulk edit. To disable comments on all posts, select the Do not allow option in the comments section. Make sure you update your changes by clicking the Update button.
You can disable comments on all of your pages by following the same steps.
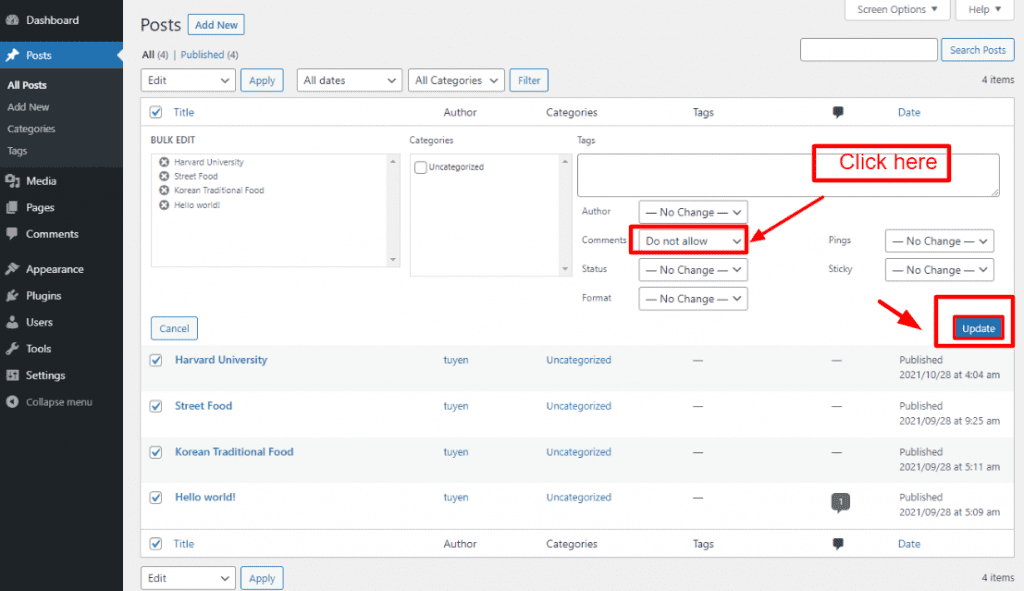
All you have to do is access Pages -> All Pages, select all pages, change Bulk actions into Edit, and apply it. To continue, let’s select and update the Do not allow option for Comments.
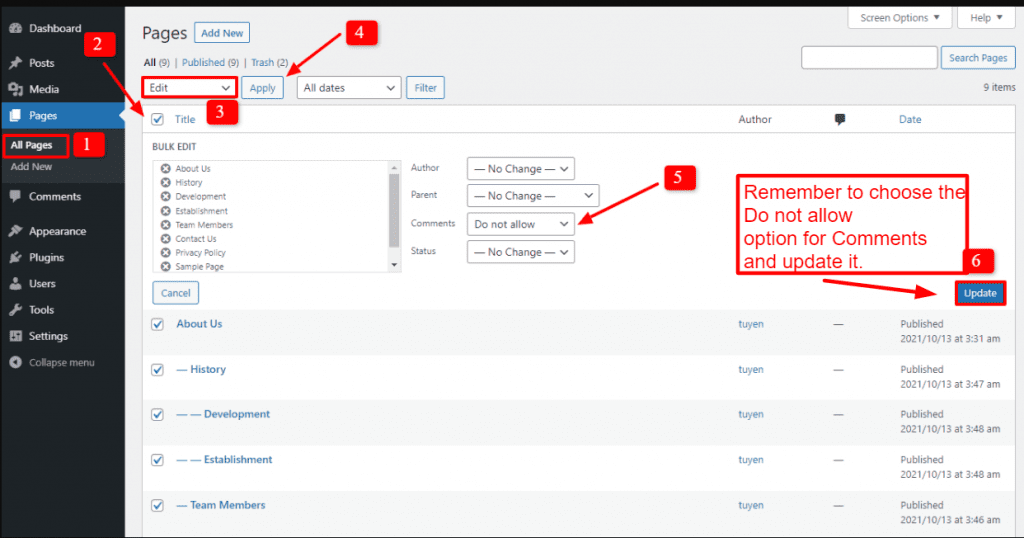
Disable WordPress comments on media
The process can be accomplished in two ways. Commenting on media attachments can be disabled manually. The downside of this method is that it takes a lot of time. Therefore, we recommend you follow the instructions on how to disable comments on all media. Adding the following code to the site-specific plugin or theme’s functions.php file will do the trick:
function filter_media_comment_status( $open, $post_id ) {
$post = get_post( $post_id );
if( $post->post_type == ‘attachment’ ) {
return false;
}
return $open;
}
add_filter( ‘comments_open’, ‘filter_media_comment_status’, 10 , 2 );
Use a plugin to turn off commenting
Plugins are available on the market that allow you to disable comments on posts, pages, or media. The purpose of this article is to guide you through disabling comments with Disable Comments plugin- one of the most effective WordPress comment plugins.
The first thing you need to do is install this plugin. Now, choose Plugins -> Add New from the admin dashboard. You can then search for the plugin by typing its name into the search bar.
To activate the plugin, click on Install Now -> Activate.
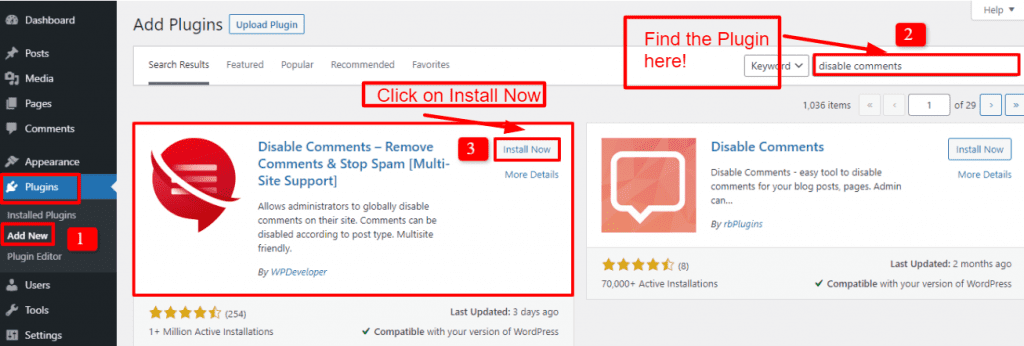
Once the plugin is activated, go to Settings -> Disable Comments. This is an essential step for you to disable Comments in WordPress.
The Everywhere option lets you disable comments on all posts and pages of your site. In the On Specific Post Types section, you can disable comments on any type of post, including Posts, Pages, and Media.
Lastly, click Save changes to store all your settings. Now, you can disable Comments in WordPress successfully.
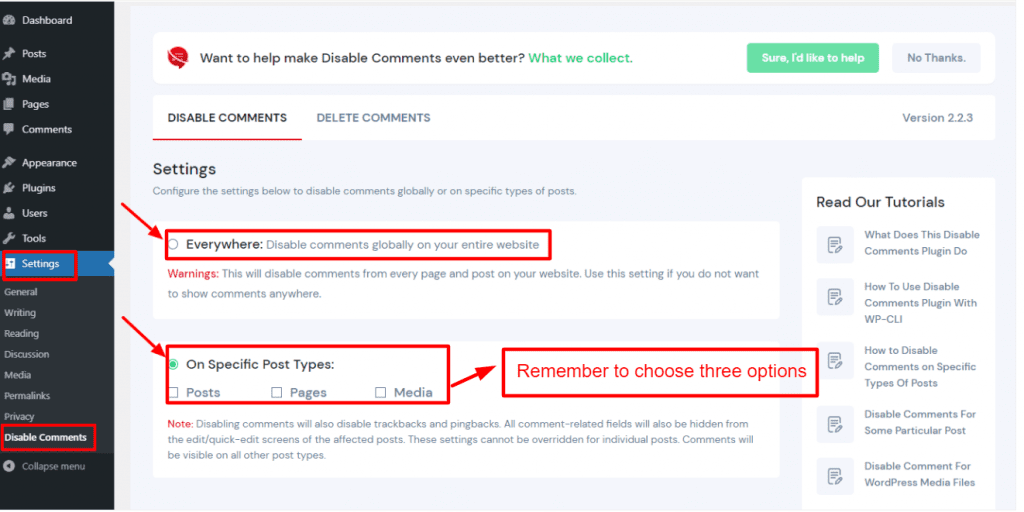
Delete WordPress Comments
The methods above will allow you to disable comments on posts, pages, or media, but they will not delete previously posted comments. These simple steps will guide you through the process of removing existing comments from your website.
Let’s begin by opening the Comments section. Now choose Bulk actions and select Move to Trash option for all comments. It is then just a matter of applying it.
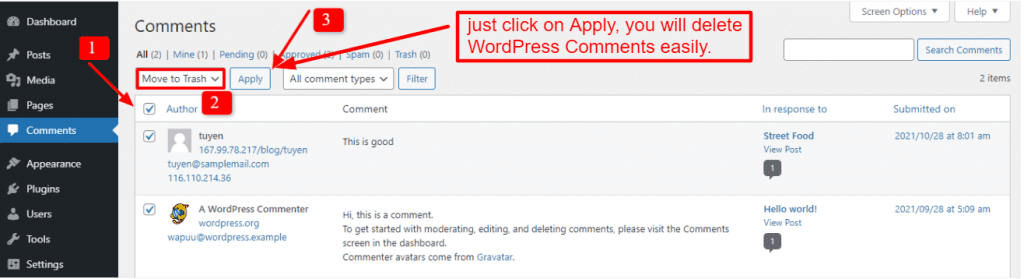
You must repeat this work page by page if your site contains a lot of comments. Therefore, you are limited to deleting 20 comments this way. In other words, you must do the same thing on the next page if you want to remove all comments.
Remove the ‘Comments Are Closed’ status
Let’s ask the theme developer to fix the problem if the comment form still appears on your website after using the methods to disable comments. The problem can, however, also be handled by you.
The next step is to access the File Manager or FTP Client in the WordPress hosting control panel. /wp-content/themes/folder contains the theme folder that you need to find. Next, you need to rename the comments.php folder to comments_old.php by looking for the comments.php folder.
Let’s now create a new file by right-clicking and choosing Create new file. Comments.php will be the name of this new file. The theme’s comments template will now be empty.
Conclusion
Now, you have got the right method to disable Comments in WordPress. If you have any questions, please post them in the comments section below and we will respond as soon as possible.
Last but not least, you can explore hundreds of amazing designs for your website by visiting our free WordPress Themes.
