How to Change Date and Time Format in WordPress? Do you know how to modify the date and time format on a WordPress website in the simplest way?
You still want to configure it and specify it in your own format even though your post automatically displays the pre-built date and time on your website. We will offer some helpful, non-coding solutions with you in today’s blog post to help you deal with this issue. You may easily modify the date and time format using these techniques, depending on your needs. Let’s explore now.
How to Change Date and Time Format in WordPress?
Method 1:Choosing pre-set date and time formats in WordPress settings
To Change Date and Time Format in WordPress, you need to take this method. Keep reading to check the 1st step.
By default, there is a built-in WordPress customization in WordPress settings for a few various date and time formats. You can choose your favorite date and time from the preset options by following the steps below.
- Click Settings > General
- Scroll down to Time Zone section
- Click on a Date format
- Click on to choose a Time format
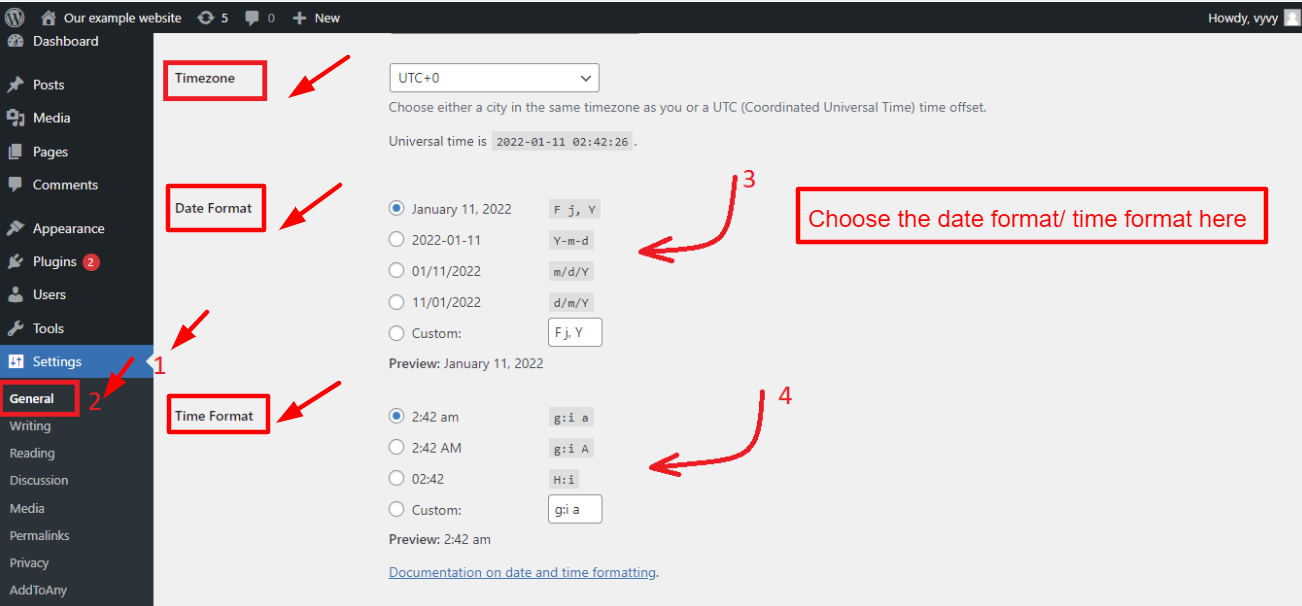
From there, you can modify the date and time format as well as the time zone for your website.
To update the new date and time format, don’t forget to click “Save changes” after that.
Method 2:WordPress customization for date and time using character formatting
If all of the pre-defined date and time options fit your preferences in that case, you may still set your own WordPress customizations by using the formatting characters for dates and times.
To begin with, you must be familiar with a few characters in order to customize WordPress’ default date and time formatting.
- D – a lower case y is used to display the year in two digits. The date of the month in two digits, for example, 11 or 01
- M – the month in number, such as 9 for September
- Y – the year in four digits, such as 2022
- y – a lower case y is to display the year in 2 digits
- L – the day of the week, such as Tuesday
- F – the month in text, such as March
- H – the hour
- i – the minutes
- S – seconds
There are numerous additional characters as well; for further samples of the date and time format, go to the WordPress help page.
In the Custom box, which is displayed at the bottom of a list of pre-set options, you can experiment with other formats.
As soon as you complete it, a preview of the date and time format displayed below will appear.
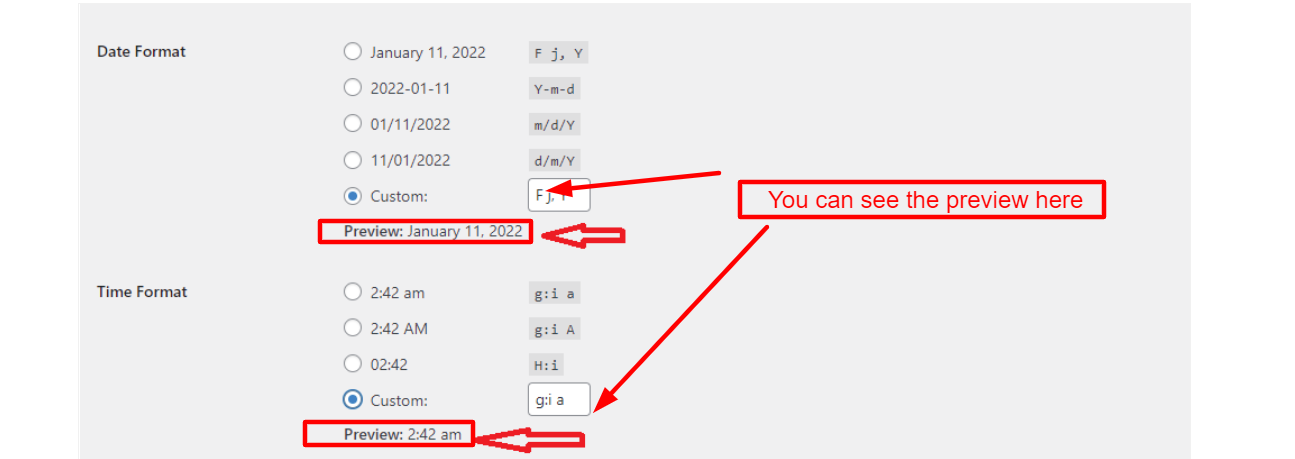
Click the “Save Changes” button if you are happy with the outcome. After that, unless your theme has already set the format, your website will use this unique format.
How to display time next to dates in your WordPress posts?
Recently, we’ve had numerous questions from people asking “How to display time next to dates in WordPress posts?”.
In all honesty, there are numerous approaches to implementing this WordPress tweak. We’ll show you a few common approaches to handling this task.
Method 1: Edit the child theme
The technical aspects of this procedure are fairly difficult. Due to the fact that you must first establish a child theme for your website before adding the following line to the area where you wish to display the time.
<?php get_the_time(); ?>
This code, however, only displays the time for the article or page that is now being read.
If you don’t want to wade through the code and develop a child theme. You can investigate the following technique further.
Now, you can Change Date and Time Format in WordPress successfully.
Method 2: Add time tags to your date formatting
Fortunately, there is a straightforward technique that enables you to show the time next to the date without writing any code. In fact, WordPress displays the time with the date once it has displayed it in a post.
However, you must enter the time tag in the date field in order for it to display something other than the date.
By placing time characters next to the date in your customized box, you may easily adjust this. You can use the example below as a guide.
d/m/Y g:i a
Then it will appear on the screen as 11/01/2022 12:15 pm.
Similar to this, there are many original ways you can customize WordPress for your WordPress site. Instead of the date you wrote your post, you can also display the last updated time.
Additionally, you can use relative dates and times to display the present time and date, such as “the post was published 3 days ago.” In the upcoming posts, we shall discuss these subjects.
Now, when you done these above steps, you can totally Change Date and Time Format in WordPress.
The bottom lines
This post should make it simple for you to Change Date and Time Format in WordPress. Do not hesitate to leave a remark below if you run across any issues. We’ll help you out as soon as we can.
By the way, you can find a plethora of lovely, SEO-friendly, and responsive themes for your website by visiting our https://justfreewpthemes.com.
