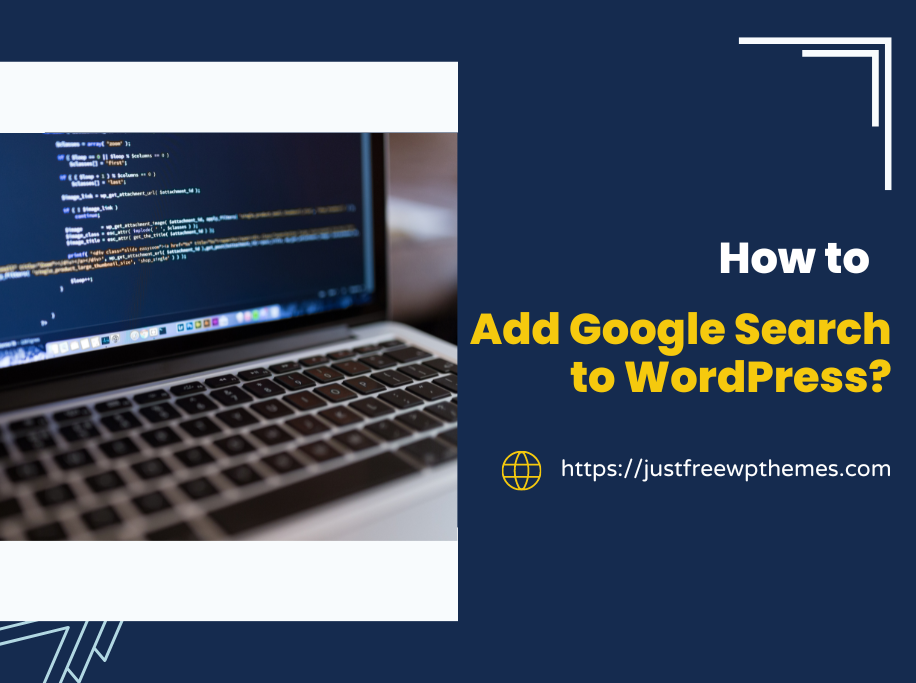How to Add Google Search to WordPress? In this blog, we will provide you some easy ways to add google to your WordPress site to shorten your writing time without changing tab to use the searching tools. Check it out right now to see how helpful it is for you!
Why should you add Google Search to WordPress?
Despite the fact that WordPress has an option for adding a search feature, it doesn’t work well which can prolong your writing time. In response, many websites are seeking other methods for building the search functionality.
Add Google search to a WordPress site is a popular method used by many website owners. This method allows you to limit the search to only your web pages. Moreover, it is a powerful, reliable, and free program. The speed of Google search is another highlight. Keep reading to know how to add Google search to your WordPress website.
Now keep reading to know the way to Add Google Search to WordPress.
How to Add Google Search to WordPress?
Here are the easy methods for you to add Google search to your WordPress site. Check it out right now to get the right method.
Using a plugin
We suggest that you should use this method because it is easy and simple. This method allows you to add the Google search without having to modify the theme files.
Step 1: You have to install the activate WP Google Search first by click to Plugins (on the setting bar) > Add New
Step 2: You need to click the Install Now option > Activate. Remember to click the activate option, if not, the plugin will not installed to your WordPress website.
Step 3: You need to go to Settings > WP Google Search > General setting section > Select the Display search box before search results and the Use default corrections CSS v2.
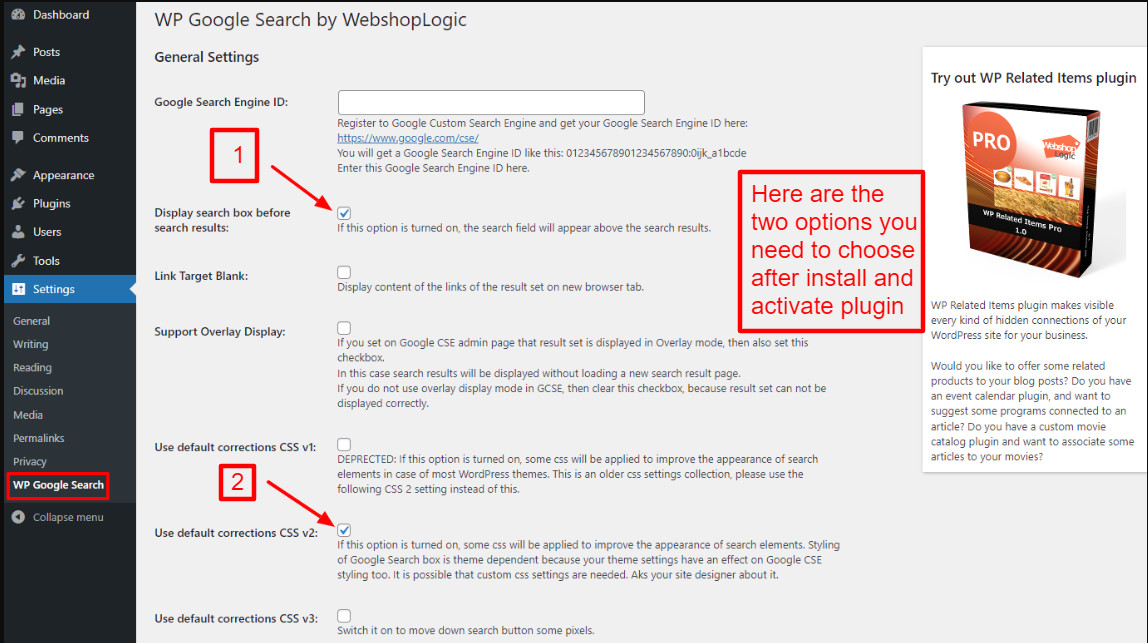
Step 4: Now you can choose New search engine from the Google Custom Search site.
Step 5: The next step is to enter your site’s URL into the box of Sites to search, and then select the language you want to install to your site. To move on to the next step, simply click the Create button.
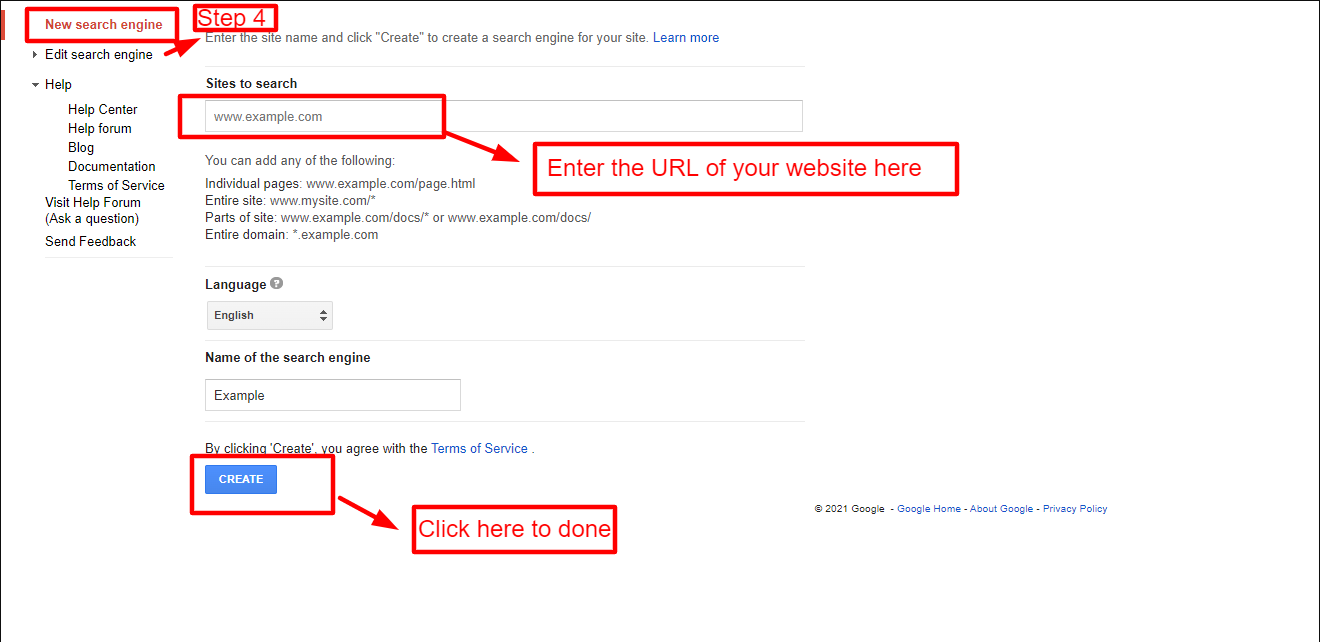
The Google search engine will display a notification when it has been successfully generated.
Now, click on the Control Panel button in the section Modify your search engine.
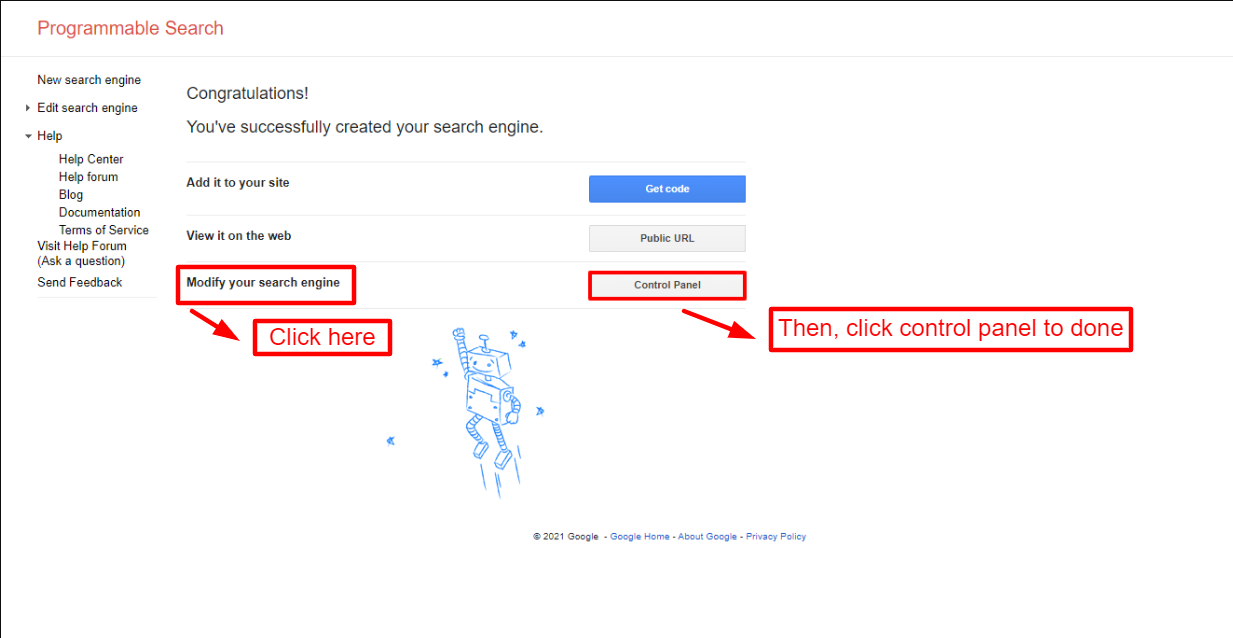
The search engine can be edited using a control panel. Copying and saving the Search engine ID is the first step.
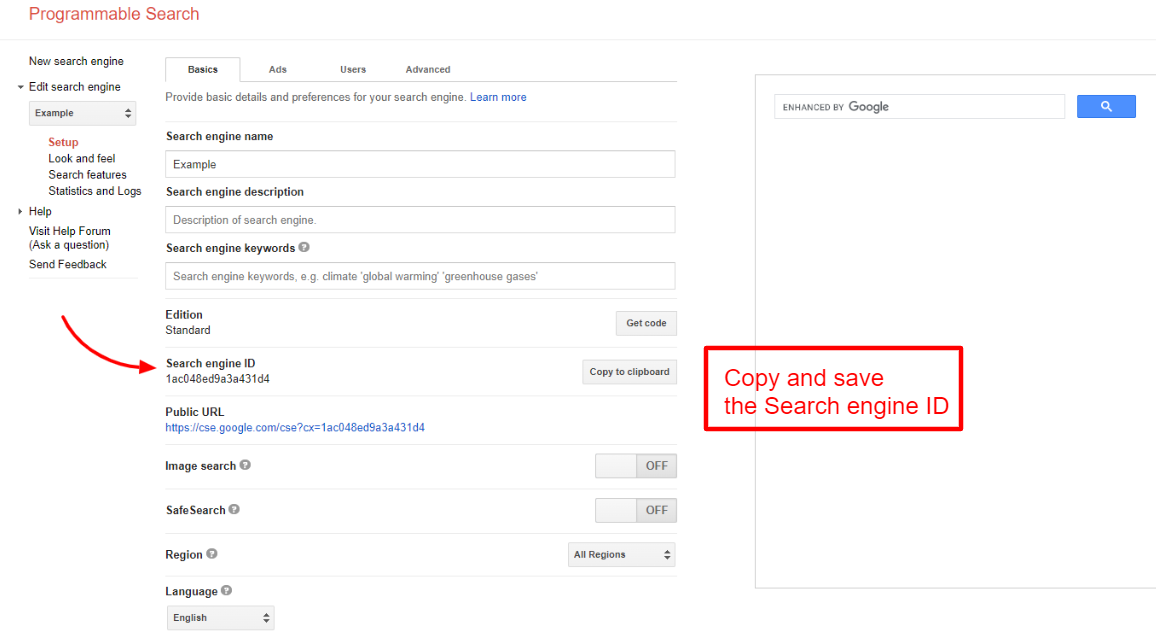
Following that, let’s select the Look and feel option on the left side of the screen. Only the Results tab needs to be selected in the layout tab.
After completing your settings, don’t forget to save them.
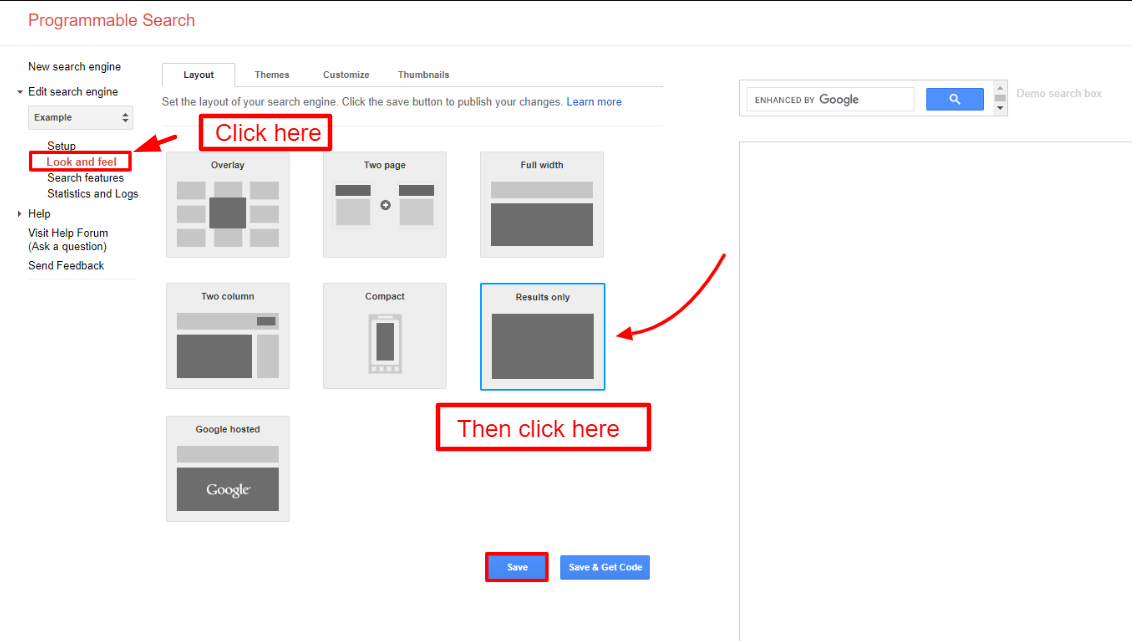
Let’s open Settings -> WP Google Search from your admin dashboard. All you need to do is paste the ID you copied in the box of Google Search Engine ID, then save the settings.
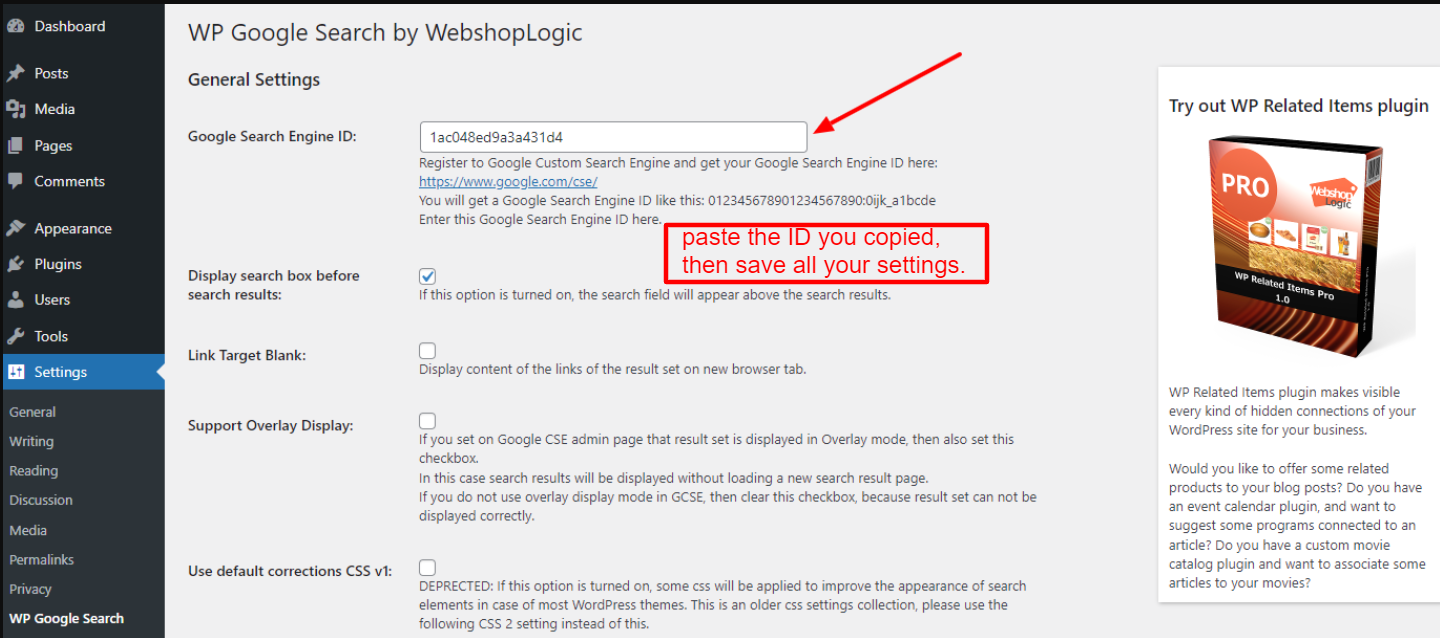
Once you are done, let’s access Appearance -> Widget. There will be a WP Google Search widget available in the widget list. It’s just a matter of dragging and dropping the Google search widget to a sidebar. Once you have entered the title, save it.
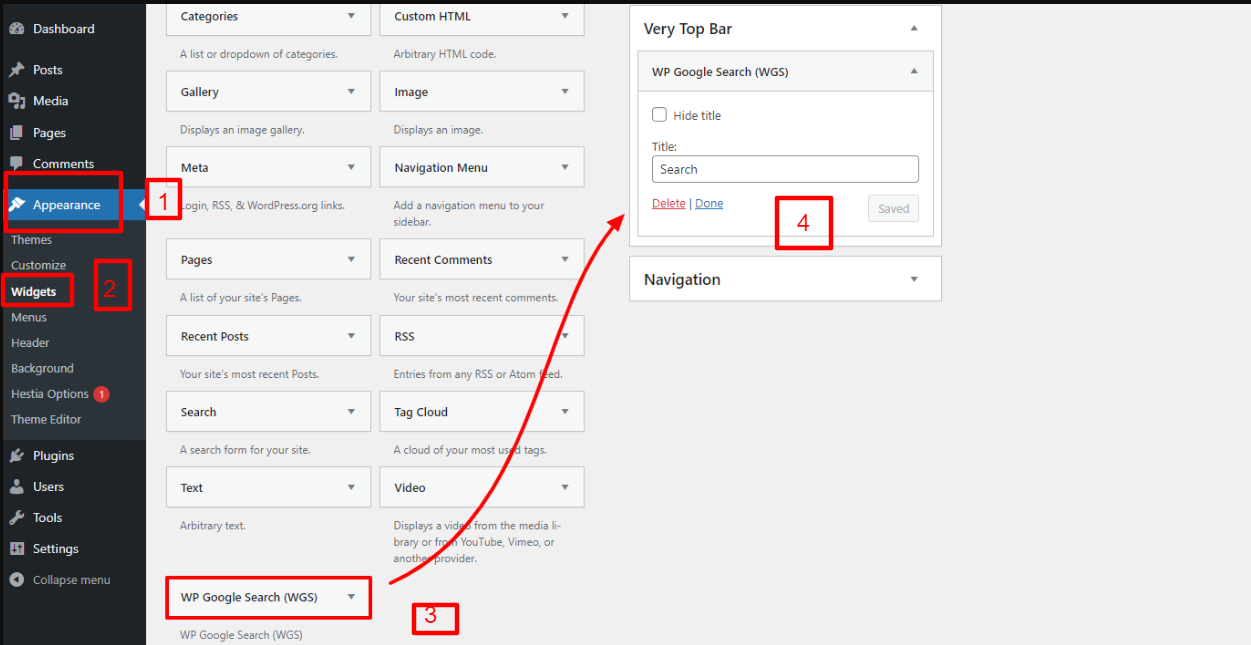
Google search can now be explored on your site. That means you have done the process of Add Google Search to WordPress successfully.
Inserting Google Search manually
A WordPress theme or child theme file needs to be edited for this solution.
To begin with, you need to backup your site using WordPress Backup Plugins. Now let’s select New Search Engine from the Google Custom Search site.
All that’s left to do now is to fill out the URL of your site, choose the language, and click on the Create button.
To add it to your site, you simply click on Get Code.
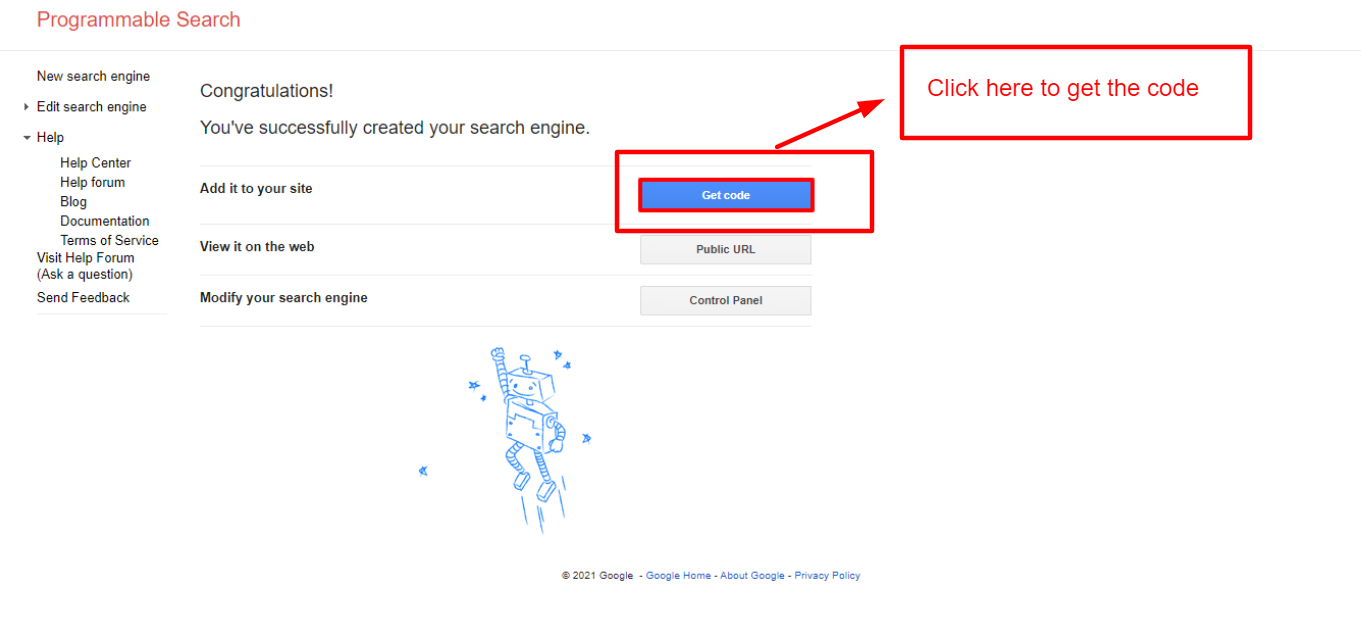
Let’s copy the code from the text area in the next step.
You must use an FTP client to connect to your site to continue. After that, click on /wp-content/themes/your-current-theme/. The current theme folder needs to be renamed to the name of your current theme.
We will now download the searchform.php file from the theme directory. Use a plain text editor to open it. This file needs to be deleted now. Afterward, paste the custom search engine code you got from Google. FTP should be used to upload this file to your site.
The next step is to access Appearance -> Widgets. Save the widget after you drag and drop it into the sidebar.
Now that you can Add Google Search to WordPress, let’s take a look at it!
Editing the looks of Google Search Engine
Let’s open the Google Custom Search site if you want to change the default form of Google Search Engine. After that, you simply choose Look and Feel from the left side of the screen.
In Google Custom Search, you will be able to select and use some premade themes. In addition, you can change fonts, backgrounds, border colors, and more.
After finishing everything, make sure you save your settings. Now, you can Add Google Search to WordPress successfully.
Wrap Up
Now, you have just got the right method to add google search to your WordPress Site. If you get into any trouble, don’t hesitate to mention them by leaving a comment. In addition, you can follow our website to update more useful blogs related to WordPress.
Additionally, we would like to introduce a list of stunning, free WordPress Themes on our website. They will help you build a beautiful website without effort.